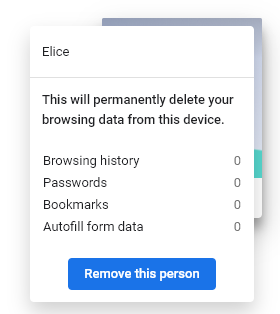Manage Multiple Users
-
Dragon allows multiple users to quickly access their 'own' copy of Comodo Dragon without signing in.
- Each user can link their Dragon username to a Google account and synchronize their bookmarks, themes, extensions and other browser settings. Click here to find more details on this.
- Once created, users can easily switch to their profile by selecting their icon at top-right:
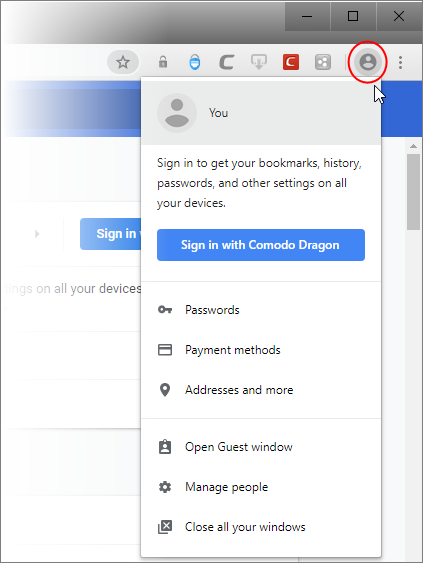
This feature is intended to be a simple way of allowing different people (friends/family) who are already sharing Dragon on the same computer to quickly access a personalized version of the browser. It does not offer true privacy and data security against other people using your computer. For true data privacy, please use your operating system's built-in user accounts.
- Click
 at the top-right corner
at the top-right corner
- Select 'Settings' >'People' section
- Click a person line to edit the name and avatar as shown:
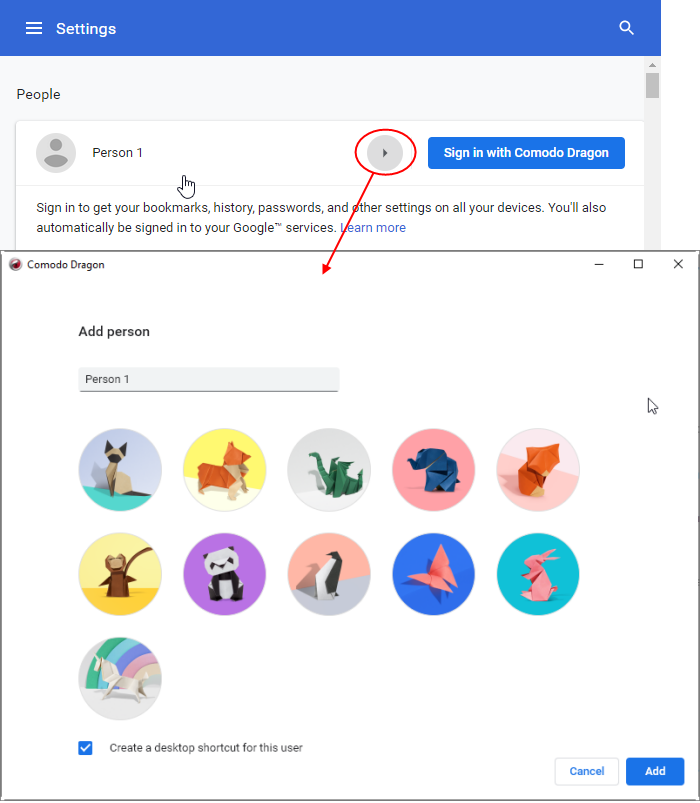
- Click 'Create a desktop shortcut for this user' to add a desktop shortcut which opens Dragon with this profile active.
- The avatar appears at top-right and under the 'People' section.
- Click 'Sign in with Comodo Dragon' to see the user name by hover the mouse cursor over the the avatar:
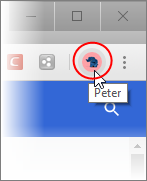
The 'People' settings allows you to,
- Browse as Guest - Let other users access the internet without seeing your bookmarks and settings etc. This mode does not leave any browsing history or cookies on your computer
- Add person - Add a new user profile to Dragon
Add a new user
- Click the avatar icon > 'Manage people'
- Click 'Add person' at bottom-right
- Type the name and select the picture for the new user in the 'Add person'
- 'Create a desktop shortcut for this user' (optional)
- Click 'Add'
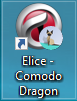
- You can sign in to Dragon to access browser settings, such as bookmarks and apps, that have been synced to your Google Account. See Enable or Disable Sync Settings for more details.
- A new user window will looks as follows:

Mange a person
- Click 'Comodo Dragon name and picture' to edit a person
- Click the avatar at top-right of the interface > 'Exit' to stop the session
OR
- Click the avatar > 'Open Guest window' to start using the browser as a guest
OR
- Click the avatar > 'Manage people'
- Hover your mouse cursor over the avatar > click on the three-dot icon at the top-right
- Click 'Remove this person' to remove your current account and all data associated with it from your computer.
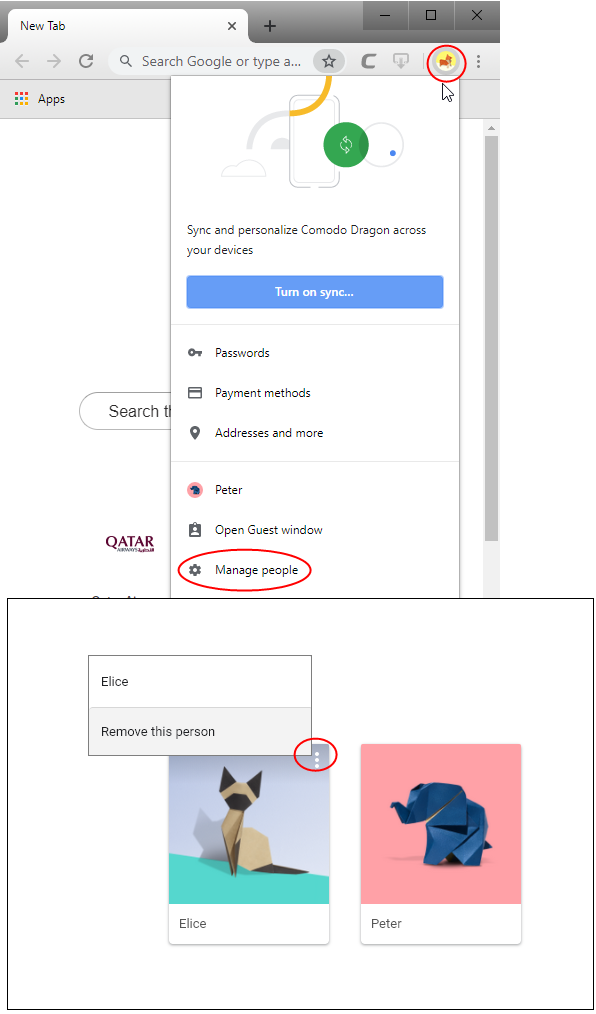
- Click
'Remove this person' to confirm your deletion.