Associate Records from Other Modules to an Organization
The 'Organization Summary' interface lets you associate organization records with other CRM records, including contacts, opportunities, quotes, invoices and more.
View and manage the contact records associated with a organization record
- Click 'All' > 'Organizations' (under
'Marketing and Sales')
- Click any organization record to open the organization's summary page.
- To view detailed information of the organization, click 'Organization Details' on the right pane.
The right of the interface contains links to records in other modules which have been associated with the organization:
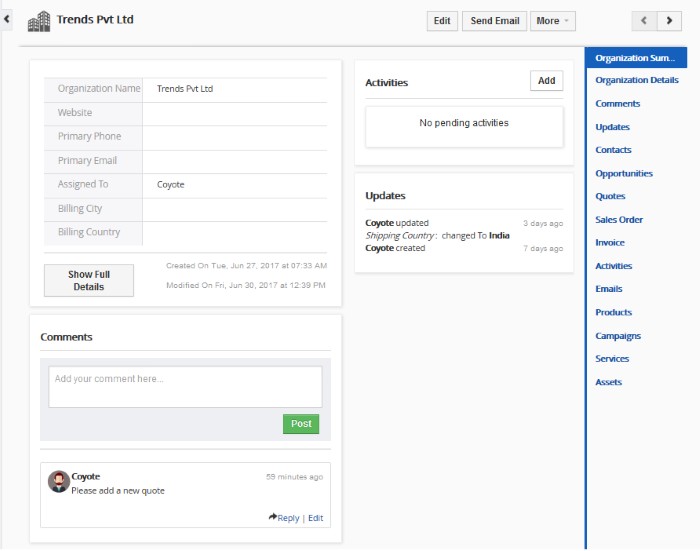
You can use these links to create a record in another module which will be linked to the organization record.
- Contacts - View and edit existing contacts associated with the organization. Create a new contact and associate with the organization record
- Opportunities – Add opportunities to the organization. Associate a new opportunity with the record.
- Quotes - Add quotes to the organization. Associate a new quote with the record.
- Sales Order - Add sales orders to the organization. Associate a new sales order with the record.
- Invoice - Add invoices to the organization. Associate a new invoice with the record.
- Activities - View and edit existing activities associated with the organization. Add new events and 'To-Do's.
- Emails - View, create and send emails to the organization
- Products - Add products to the organization. Associate a new product with the record.
- Campaigns – Add campaign to the organization. Associate a new campaign with the record.
- Services - Select services to the organization. Associate a new services with the record.
- Assets - Add assets to the organization. Associate a new asset with the record.
- Open an organization as described earlier then click 'Contacts' in the menu on the right

The interface allows you to:
CRM also allows you to send emails to selected persons from anywhere in the Organization interface. See Emails to know about sending emails.
Add new Contact Record to the organization
- Click 'Add Contacts' OR click the '+' symbol at top right then select 'Contact'
- Overwrite the contact's current address (if any) if you wish to replace it with this organization's address:

The 'Quick Create Contact' dialog will appear.
- Complete the contacts details with as much information as you have and click 'Save'.
- The information in the 'Quick Create Product' dialog is basic in nature. Use the 'full form' if you want to add more details for the contact.
Note – If you want to assign existing contacts to the organization instead, then you need to go through the 'Contacts' interface:
- Individual contacts - Click 'Contacts' > Click the name of the contact you want to add > Click 'Edit' > 'Organization Name' field - type the name of the organization to which you want to add the contact > Click 'Save'
- Multiple
contacts – Click 'Contacts' > Select the check-boxes of all
contacts you want to add > Click 'Actions' > 'Edit' > Type
the name of the target organization in the 'Organization Name' field
> Click 'Save'.
You can view full details of a contact, edit or remove a contact from the associated organization.
- Mouse over a contact record to view the options at the far right end of the row
 cv
cv
|
- |
View contact details. See Contacts for more details. |
|
|
- |
Edit contacts details. See Contacts for more details. |
|
|
- |
Removes the contact's association with the organization. |
You can transfer the ownership of the organization to another staff member at any point of the sales stages.
To transfer ownership:
- Click 'All' > 'Organizations' (under 'Marketing and Sales') to open the 'Organization List' interface
- Select an organization to be edited
- Click 'More' and choose 'Transfer Ownership' in the 'Organization Summary' interface.
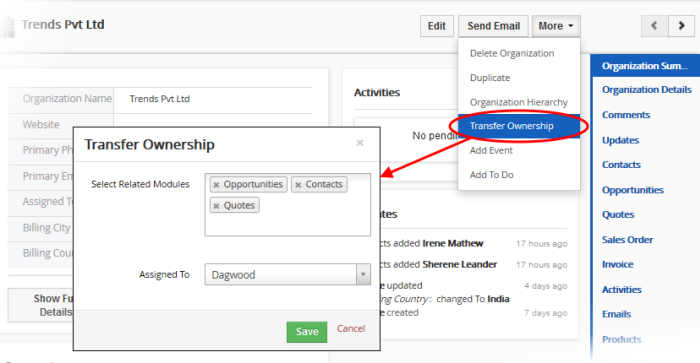
The 'Transfer Ownership' dialog will be displayed.
- Select the organization's related modules based on the information associated and then choose the staff member you want to assign.
- Click 'Save'
CRM allows you to view the organizational architecture in a hierarchical manner if you have entered the parent company details in the 'Member of' field.
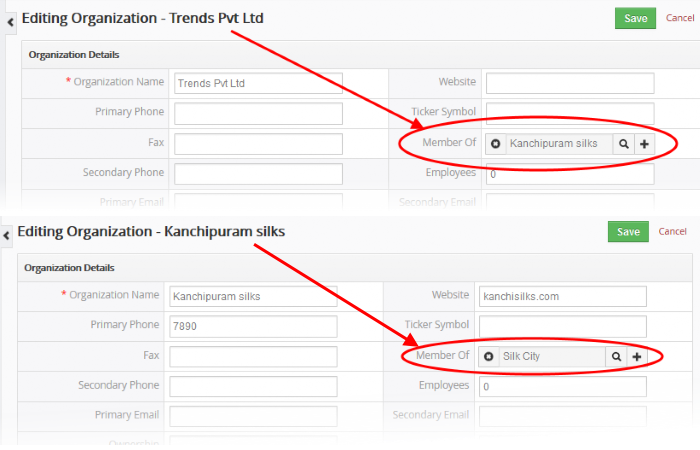
View the organization's hierarchy
- Click 'All' > 'Organization' (under 'Marketing and Sales') to open the 'Organization List' interface
- Select an organization to be edited
- Click 'More' and choose 'Organizational Hierarchy'
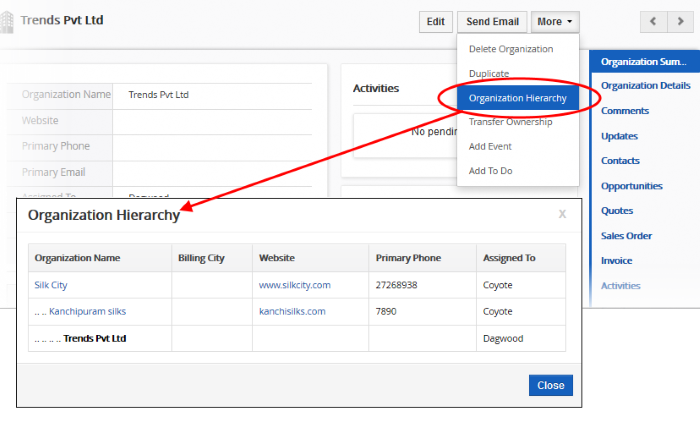
The 'Organization Hierarchy' dialog will be displayed. You can view the parent company details by clicking on the name of the company.
Create a duplicate record of existing organization
You can create a new organization record based an existing record. See 'Clone an Organization Record' for more details.



