View and Manage Calendars
The calendar lets you schedule, invite, share, and organize your events with records of other modules and displays a list of activities that are scheduled by you, and shared with you.
- Click 'All' > 'Calendar' to open the calendar module
- Switch between 'My Calendar' and the 'Shared Calendar' using the links on the right.
- My Calendar - Lists your personal activities and events
- Shared Calendar - Shows team activities that have been made public or have been specifically shared with you.
- Use the day/week/month buttons (top-left) and the < > buttons (top-right) to change the time-period
- Click any existing activity in the calendar to view or edit its details.
- Click on any date in the calendar to create a new activity.
- 'Calendar List' shows all activities in table format
- Click the 'Calendar' button on the Customer Relationship Management (CRM) file menu
OR
- Click 'All' > 'Calendar'

There are two types of activity you can add to a calendar:
- Events - Events have a set start and end time. Examples include calls, emails and meetings.
- To Dos - To-dos are tasks with set start time and a due date. For example you may require a staff member to send a quote to a customer by a certain time.
|
Note: You can only check the activities (events and to dos) that are assigned to you and the activities of users below you in the hierarchy. |
The
'Calendar' Module has three panes:
- My Calendar - Opens your daily (activities scheduled on current day) planner, weekly (activities scheduled on current week) and monthly (activities scheduled on current month) appointments
- Shared Calendar - Opens a shared calendar appointments
- Calendar List - Opens the list of all created appointments
To remove the event from the calendar:
- Place your mouse cursor on the event and click the 'trash' icon and then confirm your removal.

To view a scheduled 'Event / To do'
- Click 'My Calendar', select the event in the calendar
OR
- Select the event from the 'Recently Modified' pane
The event page will be displayed. The available options are:
You can create an 'Event / To do' record in four ways:
- Click 'All' > 'Calendar' > 'Add Event / To Do'
- Click 'All' > 'Calendars' > '+ Add Events/To Do'
- Click 'Add Event' or 'To Do' in the 'Quick Create' dialog and click 'Go to full form' to enter more details to the Event/To do
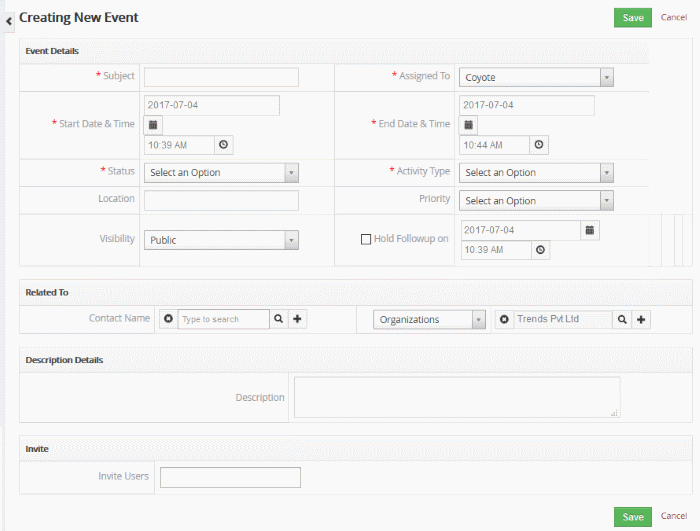
- Quick create a record – Add a new Event / To do record with the basic information. Other details can be added later as required
- Click '+' > 'Event/To Do' in 'Quick Create dialog'
- Enter the basic details and click save
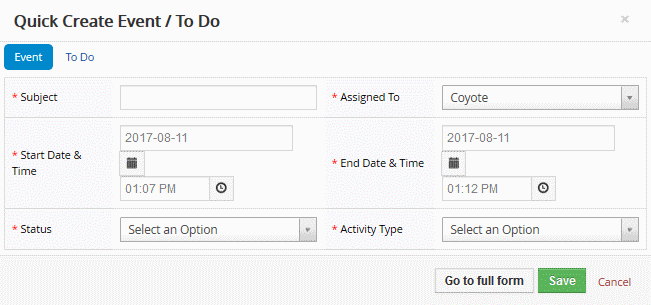
- Clone a record – Duplicate an existing record to use as the starting point of a new event / to do record.
Once an 'Event / To do' record is added to the 'Calendar List', you can:
- Click 'All' > 'Calendars' > '+ Add Events/To Do'
- Click on the event name and then click 'More' button on the top right of the event interface
- Click 'Duplicate' from the drop down menu
- Create a Event / To do record from within another module (organizations, contacts, leads and more).
- Track the progress and the responses to the campaign records, conversion of lead records, sales orders generated and close the event once activities are completed. See Manage Leads, Manage Organizations, Manage Contacts and the like to know how a staff member tracks all modules through activities.
- Associate contacts, leads, organizations,
opportunities and more based on Event / To Dos and you can send
emails to respective contacts as an initiative to complete the sales
deal
- Click 'Edit' in the calendar view page to modify the event

- Update your event details and click 'Save'
- Click the event then 'More' button and select 'Delete To Do'
- Click
'Yes' to confirm your removal.



