Start Comodo Antivirus
Management interface can be accessed by three ways:
Applications Menu
- In the Panel, click Comodo > Comodo Antivirus to start the application.
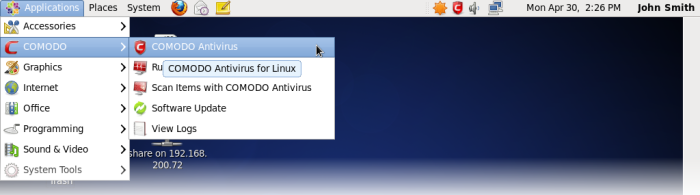
The Applications menu also provides shortcuts to:
Click on the above links for more detailed explanation.
Desktop Menu
- Just double click the shield icon in the desktop to start Comodo Antivirus.

Notifications Icon
- Just double click the shield icon in the Notifications area to start Comodo Antivirus.

By right-clicking on the Notification area icon, you can access short cuts to selected settings such as Antivirus Security Level, Configuration, open and close the application.
- Antivirus Security Level - Click here for more details on Antivirus Security Level setting.
- Configuration - Click here for more details on Configuration settings.



