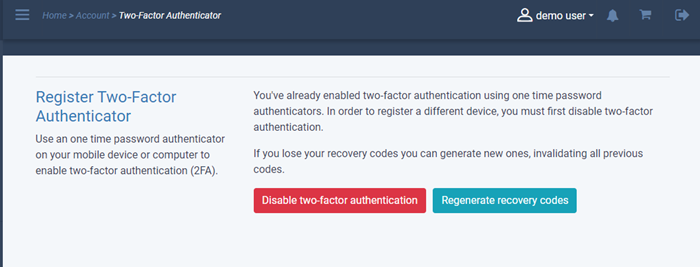Configure Two Factor Authentication
- Two-factor authentication adds additional security to present two forms of authentication before they can login to CAM.
- They will need to enter their regular password and a unique code generated on their mobile device.
Enable Two Factor Authentication
- Click 'My Account' in the left menu
- Click 'Enable Two factor Authentication'
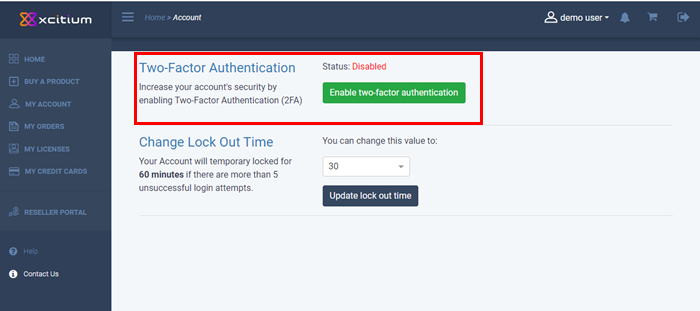
The two factor authentication activation screen is shown:
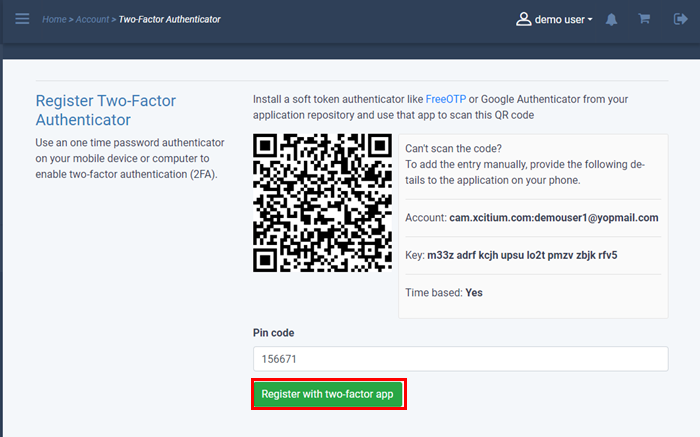
- Step 1: Download any authenticator like FreeOTP or Google Authenticator app and install it on your iOS or Android device
- Open the 'Authenticator' app and tap the '+' icon
- Step 2: Scan the QR code with the device camera. This will cause the Google app to generate the six digit code you need to complete pairing.
- Alternatively, enter the setup key using account name, your key and type of key as Time based provided in Two factor Authentication screen.
- Step 3: After completing steps 1 and 2, a six digit authentication code is generated in the authenticator app. This code changes frequently and is unique to your account.
- Enter the verification code from authenticator app in the field Pin code
- Click 'Register with two-factor app'
A success message is shown along with 10 backup codes
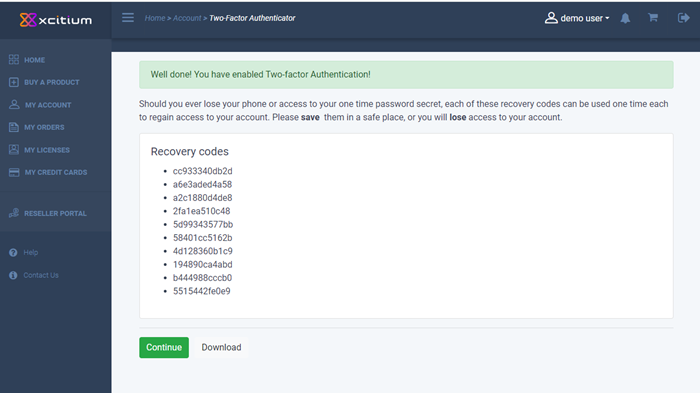
- You can use the backup codes to complete two-factor authentication if you do not have the authentication device with you. Please download a copy of the codes. Each code can only be used once.
- Click ‘Continue’.
Manage two-factor authentication
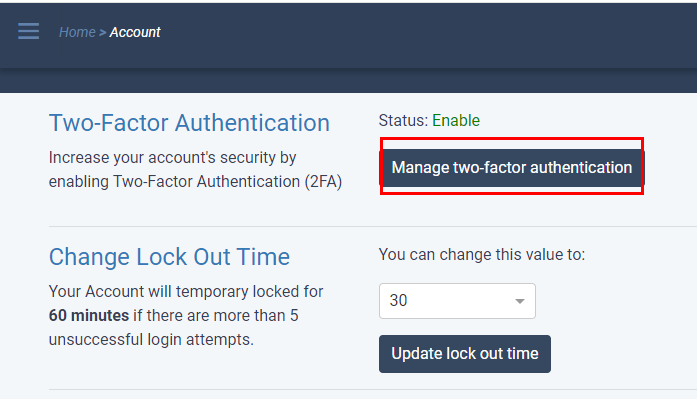
- Click 'Manage two-factor authentication' to Disable the two-factor authentication for the account or to Regenerate recovery codes if needed