Update Settings
The 'Update' area lets you:
- Enable or disable automatic updates for CCS
- Choose
the host from which updates should be downloaded. Default =
http://download.comodo.com
- Note: Managed endpoints – Update settings should be configured in the Endpoint Manager profile
Access
the updates settings
- Open Comodo Client Security
- Click 'More' > 'Preferences' >
'Update'
The settings screen opens:
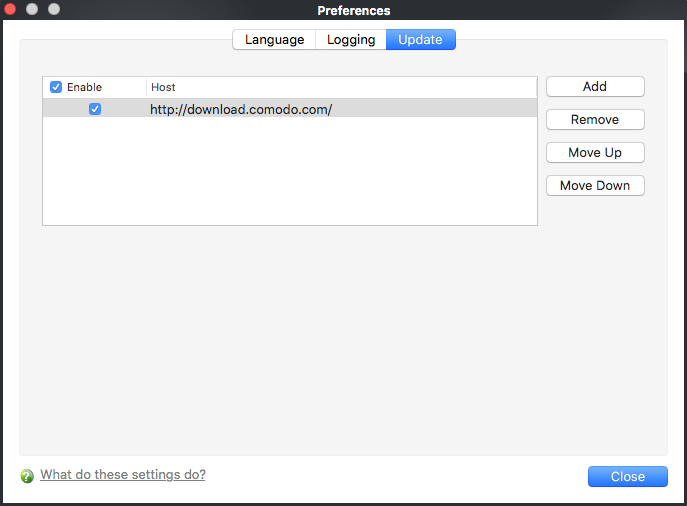
- By
default, updates are downloaded from http://download.comodo.com
- Leave this setting alone if you always want to download updates from Comodo servers
- You can add the URL of an alternative download host if required. For example, you may want to store updates on a server on your local network prior to distribution to endpoints
Add a host:
- Click 'Add' and enter the URL or IP address of the host in the next row that appears
- Repeat the process to add multiple hosts
- Use 'Move Up' and 'Move Down' buttons to re-order the priority of host
- CCS for Mac will automatically check the host specified here and download updates from the host even when you are offline
- Click
'Close'.



