Real Time Scan
Click 'Antivirus' > 'Scanner Settings' > 'Real Time Scanning'
- The real-time scanner is the 'always on' virus monitor which runs in the background, checking files when they are opened, copied or downloaded.
- The real-time scanning area lets you enable or disable the scanner and configure scan options. We highly recommend you keep the real-time scanner active at all times.
- Note: Managed endpoints – scanner settings should be configured in an Endpoint Manager profile.
Configure real time scan settings
- Open Comodo Client Security
- Click 'Antivirus'
- Click 'Scanner Settings' > 'Real Time Scanning':
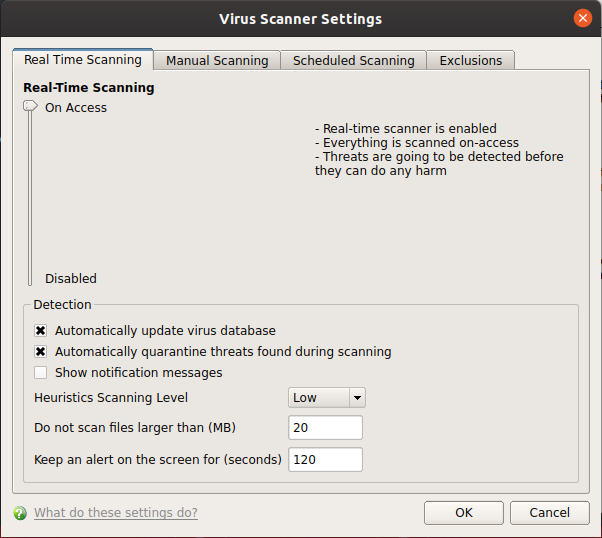
Real-Time Scanning
- Use the slider to activate or deactivate the real-time virus monitor:
- On Access - Any file opened is scanned before it is allowed to run.
- Disabled - Switches the real-time scanner off.
|
Please note: Real-time scanning is not supported on Debian. This feature is not available on Debian. |
Detection Settings
- Automatically update virus database - CCS checks for and downloads the latest database at system start-up and regular intervals thereafter (Default = Disabled).
However, some people like to have control over what gets downloaded and when it gets downloaded
Automatic updates may be inconvenient if you have a slower connection, or have many downloads going at the same time. Network admins may not want automatic downloads because they take up to much bandwidth during the day.
If you disable this option then you need to periodically select 'Update Virus Database'.
- Automatically quarantine threats found during scanning - Whether or not CCS should automatically take action against malware found by the scan. (Default = Enabled).
- Enabled = CCS moves detected malware into an encrypted holding area known as 'quarantine'. Files in quarantine cannot run and pose no threat to your system.
- Click 'Antivirus' > 'Quarantined Items' to review quarantined files. You can restore items to their original location or permanently delete them.
- Disabled = CCS shows an alert when a malware is found, with its details. You can choose to clean the malware or to ignore the alert.
- See Understand CCS Alerts for more details.
- Show notification messages - Alerts appear at the bottom-right of the screen whenever malware is found and moved to quarantine. Available only if 'Automatically quarantine threats found during scanning' is enabled (Default = Disabled).
- Heuristics Scanning Level - Heuristics is a technology that analyzes a file to see if it contains code typical of a virus. It is about detecting 'virus-like' attributes rather than looking for a signature which exactly matches a signature on the blacklist. This allows CCS to detect brand new viruses even that are not in the current virus database.
The drop-down menu lets you select a sensitivity level. The sensitivity level determines how likely it is that heuristics will decide a file is malware:
- Off - Disable heuristic scanning. This means that virus scans only use the 'traditional' virus database to determine whether or not a file is malicious.
- Low - Least likely to decide that an unknown file is malware. Generates the fewest alerts. Despite the name, this setting combines a very high level of protection with a low rate of false positives. Comodo recommends this setting for most users (Default).
- Medium - Detects unknown threats with greater sensitivity than the 'Low' setting but with a corresponding rise in the possibility of false positives.
- High - Highest sensitivity to detecting unknown threats but this also raises the possibility of more false positives.
- Do not scan files larger than - Specify the largest file size that the antivirus should scan. CCS will not scan files bigger than the size specified here (Default = 20 MB).
- Keep an alert on the screen for - Specify the length of time that virus alerts should stay on the screen (Default = 120 seconds).
- Click 'OK' to apply your changes.



