View Customer Details and Licenses
- The customer details screen shows a customer's contact information, licenses and websites.
- You can download a report of customer licenses and websites as a CSV file
- This screen also lets you upgrade /renew licenses, and associate unused licenses with domains.
Open the 'Customer Details' screen
- Click the 'Customer and License Management' tab
- Click on the customer whose details you want to view:
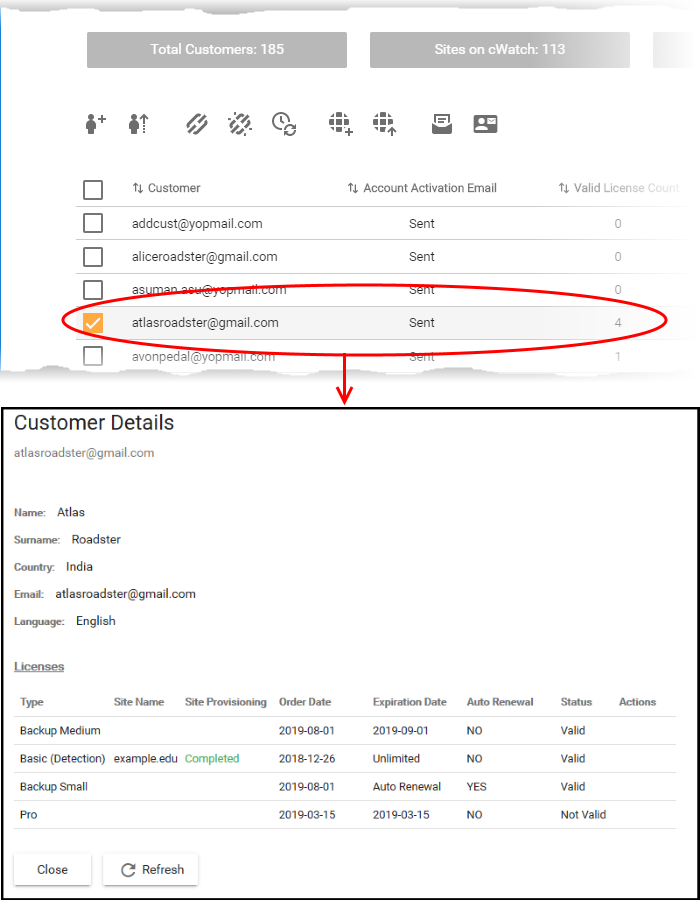
|
Licenses – Column Descriptions |
|
|---|---|
|
Column Header |
Description |
|
Type |
The kind of license. See Membership Plans to view the features covered by each license. |
|
Site Name |
Website associated with the license. |
|
Site Provisioning |
Progress of activating cWatch on the site. cWatch protection is active when this column says 'Completed'. |
|
Order Date |
When the license was distributed to the customer. |
|
Expiration Date |
The date till which the license is valid. |
|
Auto Renewal |
Whether the license is set to auto-renew when it expires. |
|
Status |
Whether the license is active or expired. |
|
Actions |
Controls to upgrade the license, renew the license, or associate unused licenses with a website. See the following sections for help with these actions: |
Add a new website and associate with a license
- Open the 'Customer and License Management' tab
- Click on a customer to open their details screen. The screen shows all licenses distributed to the customer.
- Locate a valid, unused license.
- Click the 'Add Website' button in the 'Actions' column
The 'Add Sites' wizard starts:
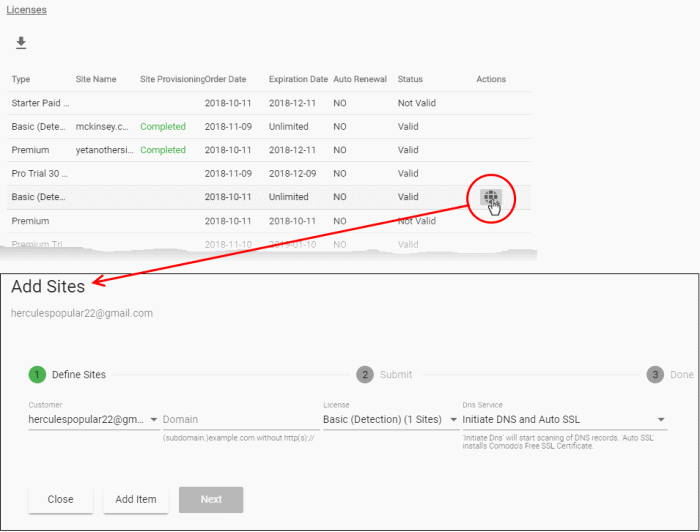
- Customer - The customer email address is pre-populated.
- Domain - Enter the URL of the website. E.g. example.com or subdomain.example.com.
- License - The license which will be distributed to the customer. This is pre-populated with the license you chose in the previous step.
- DNS Service - Configure the DNS settings for the website. The available options available are:
- No DNS - Add a website but don't use Comodo DNS. DNS must be setup later by you or the customer in order to configure cWatch protection.
- Initiate DNS - cWatch retrieves the DNS records of the website then implements these records in cWatch (dnsByComodo service). Your customer now only needs to point their name servers to cWatch in order to enable the service. This saves your customer the step of adding CNAME and A records to cWatch for each of their sites.
- Initiate DNS and Auto SSL - Configures DNS as explained above and also provides the customer with a free SSL certificate. The process first checks if the customer’s name servers are pointing to dnsByComodo. After verification, cWatch generates a key pair, requests the certificate, creates a CNAME DNS record on dnsbyComodo, validates the domain, collects the certificate and installs it on cWatch edge servers.
The certificate will encrypt traffic between the CDN servers and the website's visitors. It will not secure the connection between the customer's server (where the site is hosted) and the CDN (where the customer's website is cached).
- Click 'Next'.
- A confirmation screen appears:
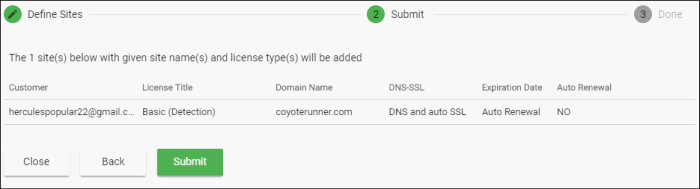
- Review your settings and parameters
- Click 'Back' if you want to edit any details
- Click 'Submit' to add the website
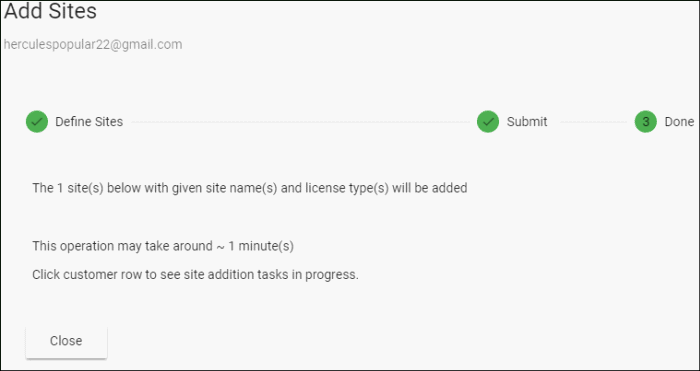
cWatch protection is enabled on the site once provisioning is complete. You can see the progress in the 'Site Provisioning' column of the customer details screen:

Add a Backup License to a Website
- Open the 'Customer and License Management' tab
- Click on a customer to open their details screen. The screen shows all websites and licenses associated with the customer.
- Locate the site to which you want to add a backup license
- Click the 'Manage Backup License' button
 in the 'Actions' column
in the 'Actions' column
The 'Add Backup License' wizard starts:
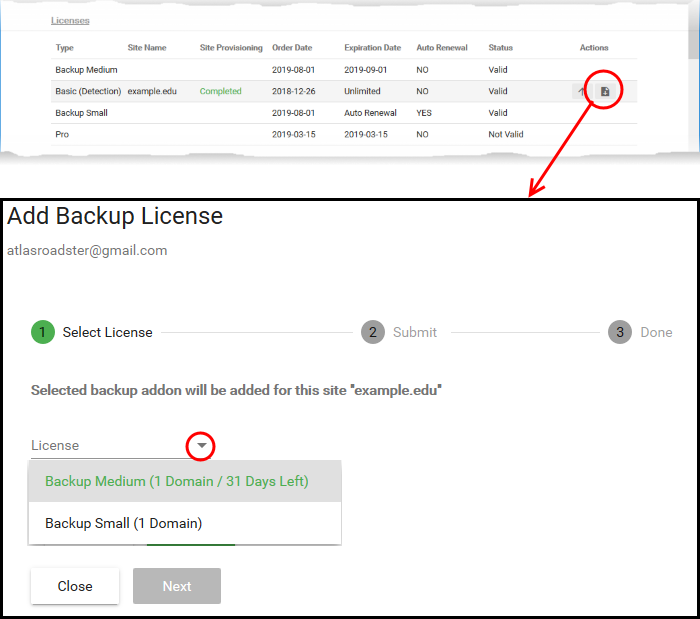
- License - Choose an unused backup license to add to the account. You must have already purchased licenses before they will appear here.
- Click 'Next'.
- A confirmation screen appears:

- Review your settings and parameters
- Click 'Back' if you want to edit any details
- Click 'Submit' to add the license to the site
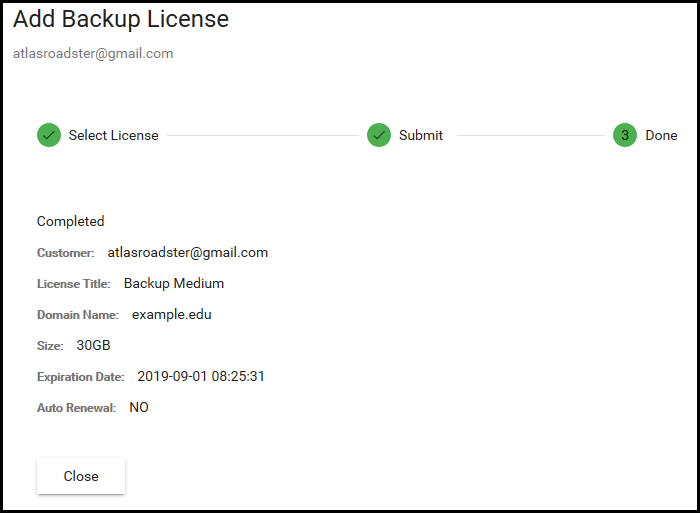
- You can configure backup options and a backup schedule in the customer’s portal:
- Click 'Domain Overview'
- Identify the customer you want to manage
- Click the chain link icon
in the 'Actions' column to login to their portal
- Click on the domain you want to manage in the dashboard
- Click ‘Backup’ in the top-menu
- Configure backup settings and schedule as required.
- See https://help.comodo.com/topic-285-1-848-15272-Back-up-your-Website.html for the backup guide
- You can upgrade the license on a customer website at anytime
- For example, a free basic license can be upgraded to a paid 'Starter', Pro' or 'Premium' license.
- The license upgrade procedure is similar for both cWatch security and backup licenses
- See Membership Plans for the features on each
license.
The following table shows valid license upgrade paths:
|
Existing License |
Eligible Upgrades |
|
Security Licenses |
|
|
Basic |
Starter, WAF Starter, Pro, Premium. |
|
Pro Trial 30 |
Starter, WAF Starter, Pro, Premium. |
|
Pro Trial 60 |
Starter, WAF Starter, Pro, Premium. |
|
Premium Trial 30 |
Starter, WAF Starter, Pro, Premium. |
|
Premium Trial 60 |
Starter, WAF Starter, Pro, Premium. |
|
Starter |
WAF Starter, Pro, Premium. |
|
WAF Starter |
Pro, Premium. |
|
Pro |
Premium |
|
Backup Licenses |
|
|
Backup Small |
Backup Medium and Backup Large |
|
Backup Medium |
Backup Large |
| Trial Licenses - Auto-upgrade at the end of the 30 day trial | |
| Starter Paid with Trial | Starter |
| Pro Paid with Trial | Pro |
| Premium Paid with Trial | Premium |
- Open the 'Customer and License Management' tab.
- Click on a customer to open their details screen. The screen shows all licenses distributed to the customer.
- Click the 'Upgrade' button in the row of the license you want to upgrade:
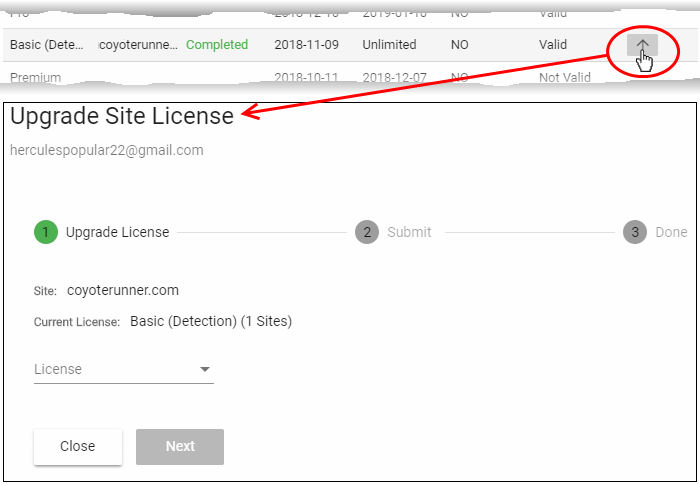
- 'License' drop-down - Choose the license to which you want to upgrade. Click 'Next' when done.
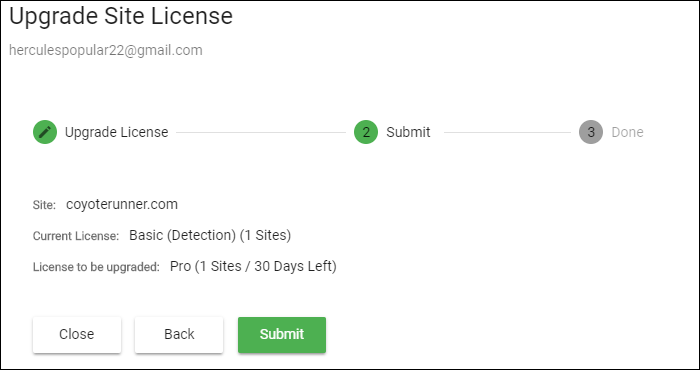
- Click 'Back' to change settings, if required
- Click 'Submit' to apply the license change.
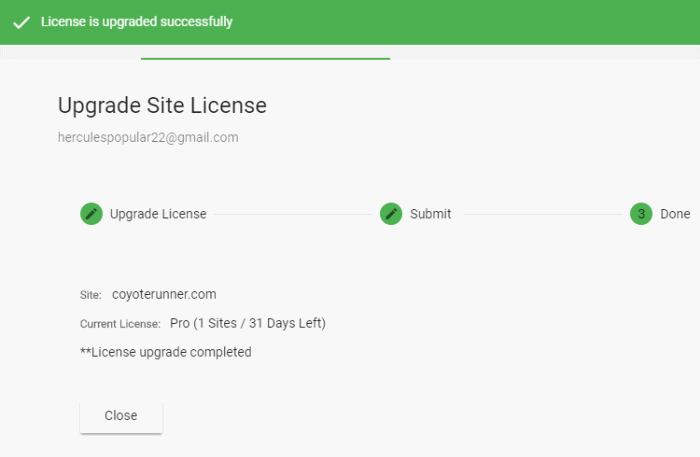
- When a paid license expires, the website is automatically dropped to a free 'Basic' license type:
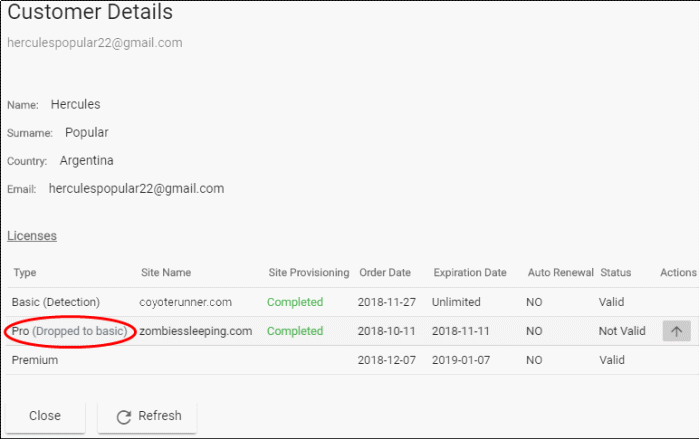
- You
can upgrade the license to another a paid license as required.
- See upgrading
a license if you want help with this.



