Real Time Scan
Click 'Antivirus' > 'Scanner Settings'
- The real-time scanner is the 'always on' virus monitor which runs in the background, checking files when they are opened, copied or downloaded.
- We highly recommended you keep the real-time scanner active at all times.
- The real-time scanning area lets you enable or disable the scanner, and configure scan options.
- Note: Managed endpoints - Scanner settings should be configured in the Endpoint Manager profile.
Set the real time scanning level
- Open Comodo Client Security
- Click 'Antivirus'
- Click 'Scanner Settings' > 'Real Time Scanning':
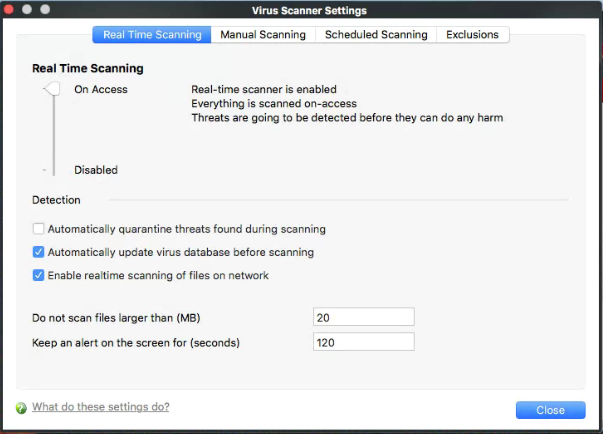
Use the slider to enable or disable the real-time virus monitor:
- On Access - Any file opened is scanned before it is allowed to run.
- Disabled - Switches the real-time scanner off.
Detection Settings
- Automatically quarantine threats found during scanning - When enabled, all detected threats will be moved to quarantine. Once quarantined, the detected threat can be restored or deleted at your wish. Select the action to be taken when CCS finds malware on your computer.
- Enabled - Detected threats are moved to quarantine, a secure holding area for suspicious files. Quarantined files cannot be executed so pose no threat to your computer. See Quarantined Items for more details.
- Disabled – Detected threats are not quarantined. Instead, an alert is shown with details about the threat. You can block or ignore the threat at the alert. See Understand CCS Alerts for more help with this (Default).
- Automatically update virus database before scanning - CCS will check for and download the latest virus database prior to running a scan (Default = Enabled).
- Enable realtime scanning of files on network - Activate or deactivate automatic scans of files on network drives.
- Enabled - CCS checks all files you interact with on a network drive, even if you do not copy it to your local machine (Default)
- Disabled - Network files are not checked unless you copy them to your local machine.
- Do not scan files larger than - Set the maximum file size that the real-time scanner should scan. Files larger than the size specified here are not scanned (Default = 20 MB).
- Keep an alert on the screen for - Set the length of time that the alert message should stay on the screen (Default = 120 seconds).
- Click 'Close'.



