Password Protect Your XCS for Linux Settings
- Password protection means other users will not be able to over-ride the security settings you have implemented.
To enable password protection
- Open Xcitium Client Security
- Click ‘More’ > 'Preferences'
- Click the 'Parental Control' tab:
- Select 'Enable password protection for the settings'
- In the 'Change Password' dialog, type a password and retype the password in the respective text boxes
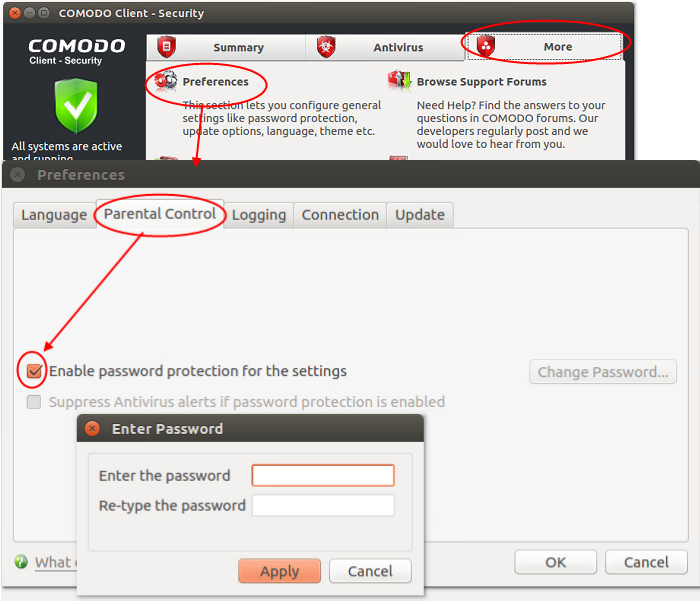
- Click 'Apply'.
Password
protection will secure all of your important XCS settings and
configurations. Users will be asked for the password every time they
try to access important configuration areas.
Suppress alerts under the password protection
If enabled:
- No alerts will be shown if threats are detected
- Threats will be blocked automatically. The use will not be given the choice to ignore the threat.
- This avoids the situation where an inexperienced user will simply click ‘Allow’ to dismiss an alert.
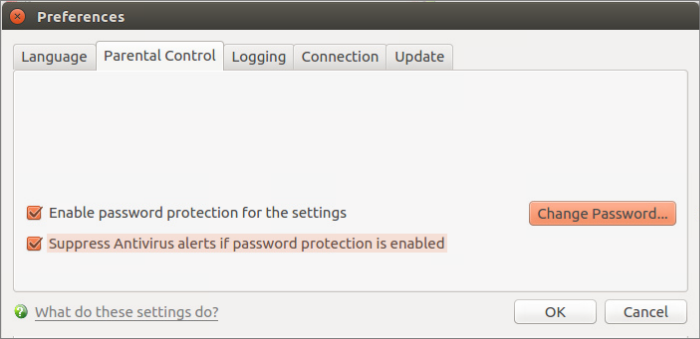
- If you suppress alerts, you must remember to un-suppress them next time you log on. If you don't, then XCS will continue to silently block certain actions without notification.
|
Note: Due to the fact that this configuration suppresses and blocks all alerts, certain software updates may be unable to run in this mode. A good idea is to create a preset configuration (called ''Updater Configuration" for example), and configure it to allow all of your updaters to install smoothly. This way, when switching to this configuration, you can perform maintenance on your computer, and afterward, switch it back to the parental configuration (which suppresses all alerts) so no one else can make changes. This method would prove very useful for tasks such as Microsoft Windows service pack updates. See 'Manage My Configurations' for more about preset configurations. |


