The 'Customer and License Management' Interface
- Open the 'Customer and License Management' tab
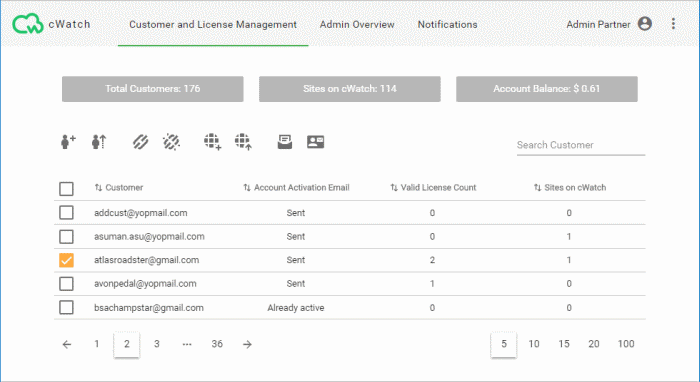
- The tiles at the top show statistics about your account usage
- The controls above the table let you distribute licenses, add customer websites, enable auto-renewal, send password-reset mails, and more.
- You can also access these controls in the menu at the top-right:
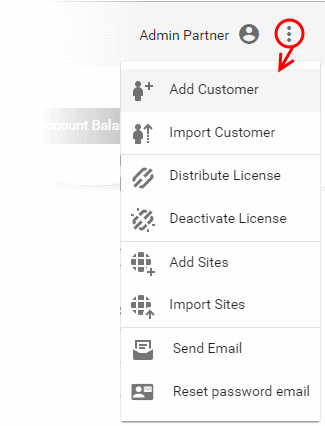
- The table shows a list of your customers. Each row shows the details of one customer:
- Click a row to view the customer's licenses and protected websites. See View Customer Details if you need more on this screen.
|
Customer and License Management – Columns and Controls |
|
|---|---|
|
Column Header |
Description |
|
Customer |
The email address of the registered customer. |
|
Account Activation Email |
The status of the activation mail sent to customers the first time you distribute a license to them. Possible values are:
These mails are sent automatically, but you can manually send the mail if required. To do this:
|
|
Valid Licenses Count |
The number of active domain licenses held by the customer. This includes licenses already associated with websites and any unused licenses. You can associate unused licenses with a customer website in the 'Customer details' screen. See View Customer Details and Licenses for more details. |
|
Sites on cWatch |
Number or customer websites registered for cWatch protection. |
|
Controls |
|
|
Add a new customer. See Add
a single customer for help with this. |
|
|
Add multiple customers at once from a CSV file.
See Import customers from
a CSV file. |
|
|
Distribute new licenses to a customer. See
Distribute
Licenses. |
|
|
Deactivate the customer license.
See Deactivate a
Customer License. |
|
|
Add a website for a customer. See Add
Customer Websites One by One. |
|
|
Import multiple websites for a customer
from a CSV file. See Import
Customer Websites from a CSV file. |
|
| |
Activate or deactivate license auto-renewal for the customer. See Enable or disable auto-renewal of customer licenses. |
|
Send an account activation email to a customer. See Send Account Activation Email. |
|
| |
Send a password reset mail to the password. See Send Password Reset Email. |
Filter and Search Options
- Start typing the email address of a customer in the 'Search Customer' field at the top-right of the table
- The customers with email addresses matching your criteria are shown in the list.
- The table shows five customers per page.
- Use the number buttons at bottom-right to choose how many customers are shown per page
- Use the page numbers at the bottom left to navigate through the pages
Send Password Reset Email to Customers
- The 'Customer and License Management' interface lets you send password reset emails to customers. The customer login page is at https://login.cwatch.comodo.com/login.
- Your
customers click a link in the mail to create their new password.
Enable or disable auto-renewal of customer licenses
- You can set auto-renewal on the following licenses prior to issuing them to customers:
- Starter
- Pro
- Premium
- Backup
- You can also change the auto-renewal setting on licenses you have already distributed.
Activate/deactivate auto renewal of licenses
- Open the 'Customer and License Management' tab
- Select the customer whose licenses you want to manage
- Click
the auto-renewal setting icon
 in the actions menu
in the actions menu
OR
- Click the menu button at top-right and select 'Set Auto Renewal'
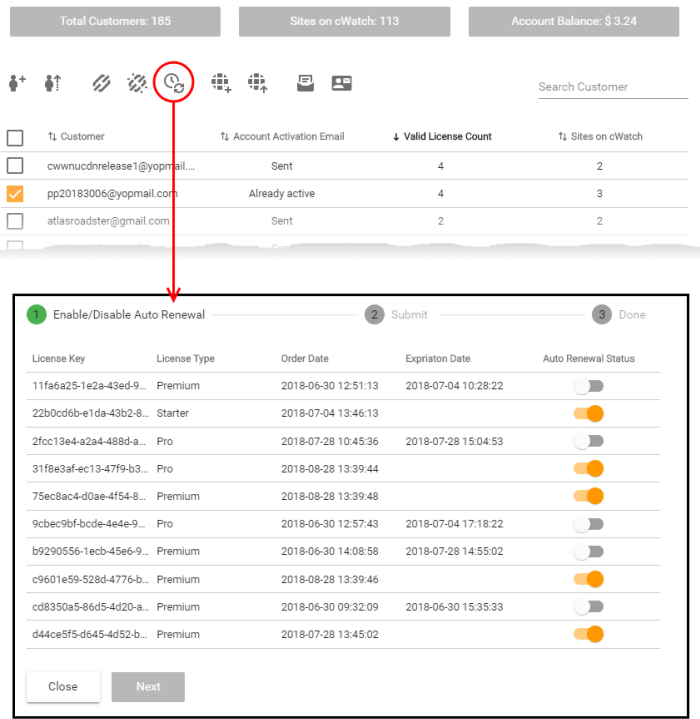
- The column on the right shows whether auto-renew is enabled for a site
- See Distribute a License in Distribute and Manage Licenses if you need more details on this
- Use the switches to change the auto-renewal state of a license as required
- Click 'Next'
- A confirmation is shown.
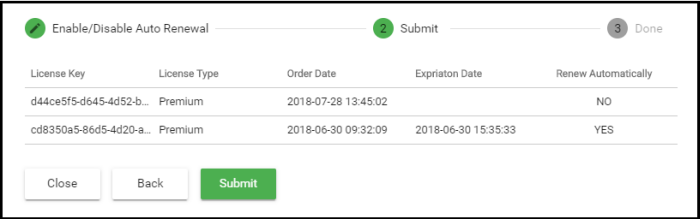
- Click 'Back' to change the settings if required.
- Click 'Submit'.
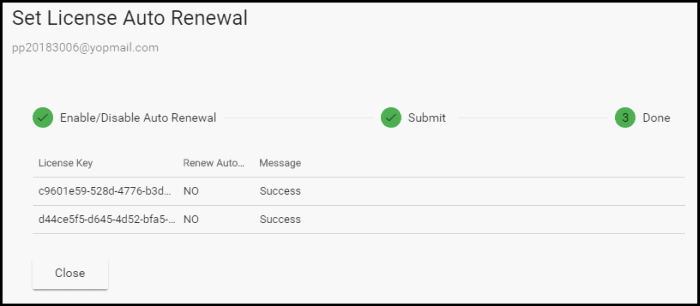
Send Password Reset Email to Customers
- The 'Customer and License Management' interface lets you send password reset emails to customers. The customer login page is at https://login.cwatch.comodo.com/login.
- Your customers click a link in the mail to create their new password.
- Note – You can customize the content of the password reset mail for different languages. See Manage Notifications for help with this.
Send password reset mail to a customer
- Open the 'Customer and License Management' tab
- Select the customer to whom you want to send the reset email
- Click
the password reset mail icon
 in the actions menu
in the actions menu
OR
- Click the menu button at top-right and select 'Reset password email'
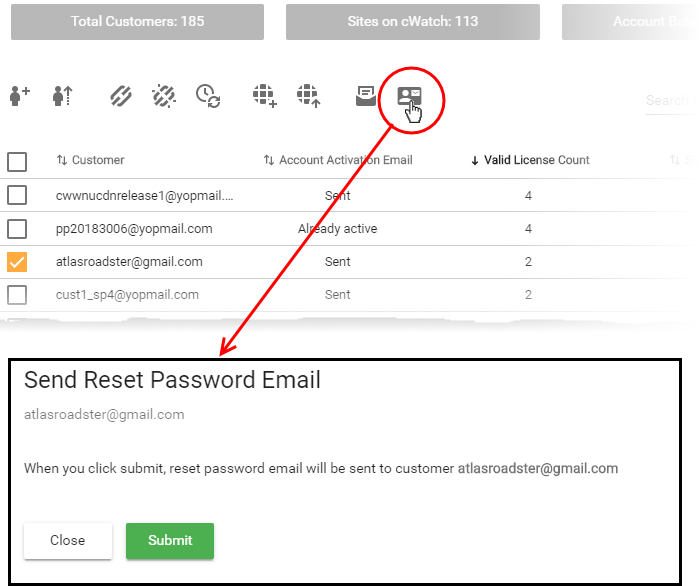
A confirmation is shown.
- Click 'Submit'
The password reset email is sent.

An example email is shown below:
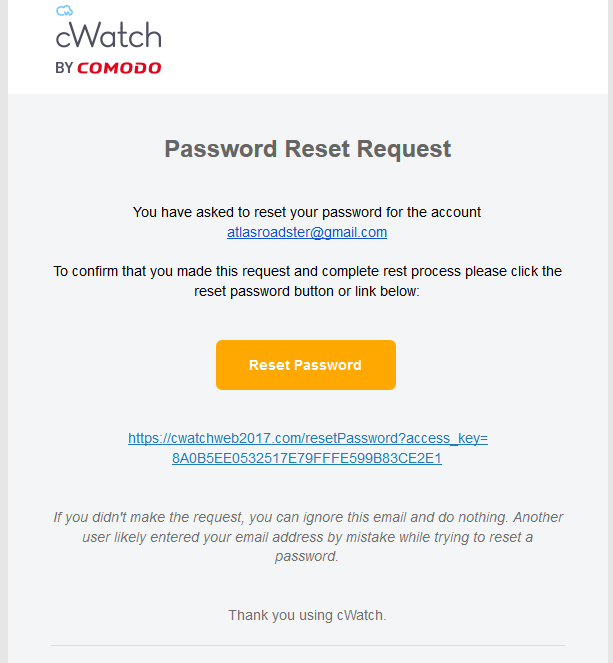
- On clicking 'Reset Password' button or the link, your customer will be taken to the new password creation page.
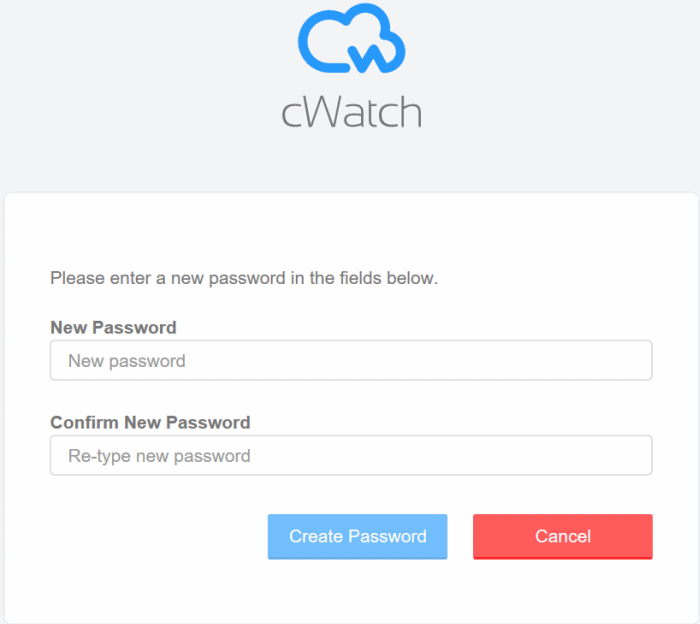
Once set, your customer can login to their customer portal with the new password.



