Network Connections
The Connections interface displays a list of current network connections to, from and through the DFW virtual appliance with their source, destination, protocol and status. The background colors in the cells of the table depict the source and destination of the connection.
- Green – Indicates LAN connections
- Red – Indicates internet connects
- Orange – Indicates DMZ connection
- Blue – Wireless connections
- Black – Indicates firewall connections including daemons and services such as SSH or web accesses
- Purple – Indicates VPN or IPsec connections
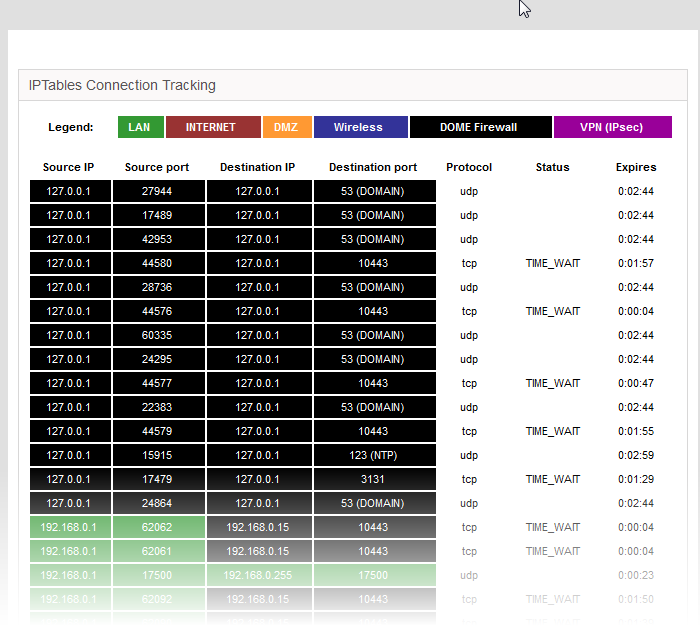
|
IP Table Connections - Column Descriptions |
|
|---|---|
|
Column |
Description |
|
Source IP |
IP from which the connection originated. |
|
Source Port |
Port number from which the connection originated. |
|
Destination IP |
IP address of the device to which packets are being sent. |
|
Destination Port |
Port number used to connect to the device at the destination IP. |
|
Protocol |
Type of connection. Typically either TCP or UDP. |
|
Status |
Indicates the current status of the connection (only for TCP). The status will be either Established (active connection) and Closed (connection closed). |
|
Expires |
Indicates the time the connection will remain in the same status. |
- Clicking an IP address will provide 'WHOIS' data
- Clicking a port number will lead to 'Internet Storm Center' webpage providing details of the port activity such as which services used that port including any exploits and the number of attacks received.



