Manage Administrative Roles
- The 'Admin Profiles' interface shows a list of roles that have been created in Dome Firewall VA.
- Each role can have different privileges to access and configure firewall modules.
- You create a profile to define a role. You can then apply the profile to one or more admins in the 'Administrators' tab.
- The super administrator can create and manage new roles. The super admin role cannot be deleted.
Comodo Dome Firewall ships with a default administrative role 'super admin' for the global administrator. The profile cannot be edited and deleted, as at least one super admin account must be active on the virtual appliance.
To open the 'Admin Profiles' interface
- Click 'System' > 'Administrators' from the left-hand navigation.
- Click the 'Admin Profiles' tab
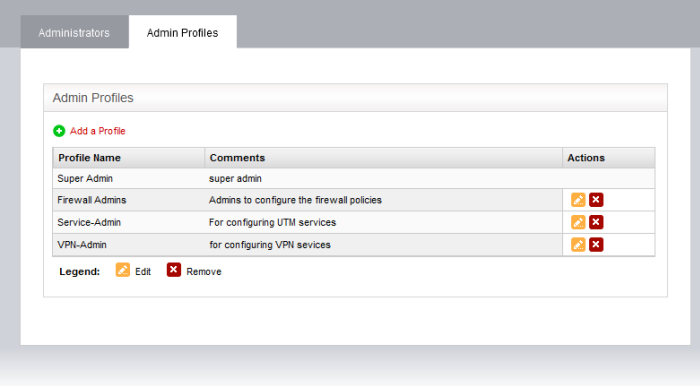
|
Admin Profiles Table - Column Descriptions |
|
|---|---|
|
Column |
Description |
|
Profile Name |
Create a short but descriptive label for the role. You can change this at any time by clicking the 'Edit' icon. |
|
Comments |
A short description of the role as entered during its creation. |
|
Actions |
Control buttons for editing/removing the admin profile.
|
|
Note: Role management activities like adding, editing and removing profiles are logged. Items logged are, date, time, type of event, subject id, component name and output of the event . Role management is a part of access control. |
The following sections provide detailed guidance on:
- Click the 'Add a Profile' link from the top left of the 'Admin Profiles' interface. The interface for adding a new profile will appear.
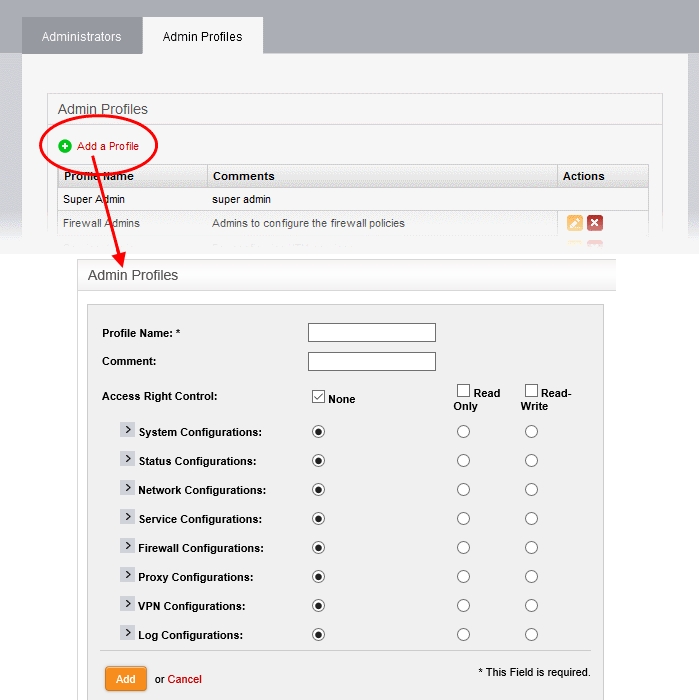
- Enter the details of the new admin role as given below:
- Profile Name: Enter a name to identify the profile role
- Comment: Enter a short description of the new role
- Access Right Control: Select the modules accessible and options configurable by the administrators assigned with the new role. The default is 'None' (no access) for all modules.
- To provide full access to all modules, select the 'Read-Write' checkbox. Use the radio buttons underneath the checkbox to enable this privilege on a per-module basis.
- To provide read-only access to all modules, select 'Read-Only' checkbox. Use the radio buttons underneath the checkbox to enable this privilege on a per-module basis.
- To block access to all modules, select the 'None' checkbox. Use the radio buttons underneath the checkbox to block access on a per-module basis.
- You can expand each module by clicking the arrow next to the module label. This allows you to define even more granular access rights:
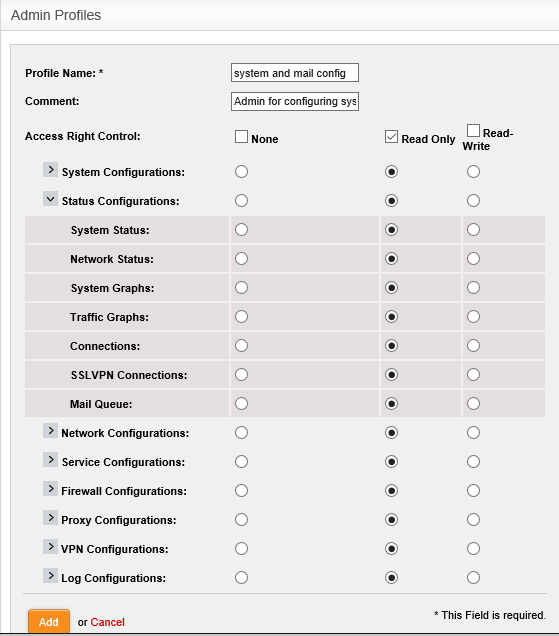
- Click 'Add' to save the new role
The new role will be available for selection while adding a new administrator or editing an existing administrator.
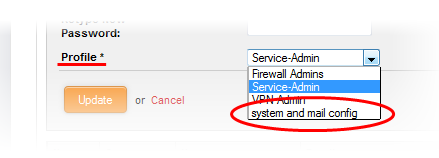
-
Click the 'Edit' button
 in the row of the admin profile to be edited. The interface for
editing the details and changing the privileges will appear.
in the row of the admin profile to be edited. The interface for
editing the details and changing the privileges will appear.
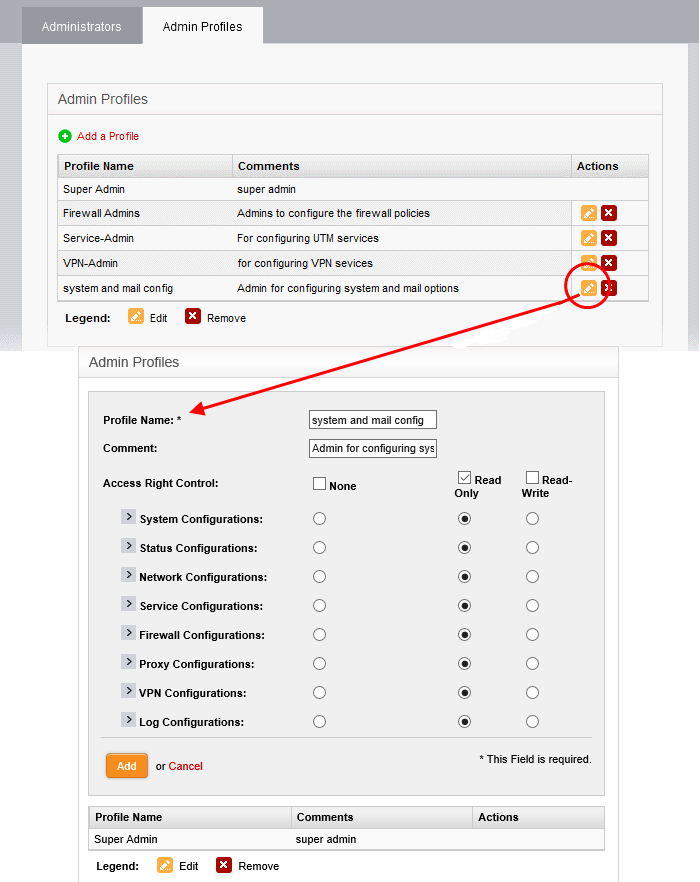
- The Edit interface is similar to 'Add Admin Profile' interface. Edit the details as required and click 'Update' for your changes to take effect. See section above for more details
-
Remove the profile from the administrators to whom it was applied from the Administrators interface by editing the administrator. See editing an administrator in the section Add and Manage Administrators for more details.
-
Click the 'Delete' button
 in the row of the admin profile from the Admin Profiles interface.
The role will be removed immediately.
in the row of the admin profile from the Admin Profiles interface.
The role will be removed immediately.



