Add and Manage Static Routes
- The 'Static Routing' interface shows existing static routes from any source network to specific destination networks.
- New rules can be added by clicking the 'Add a new route' link. Existing rules can be enabled, disabled, edited or removed by using the controls in the 'Actions' column.
To open the 'Static Routing' interface
- Click 'Network' > 'Routing' in the left-hand navigation.
- Click the 'Static Routing' tab
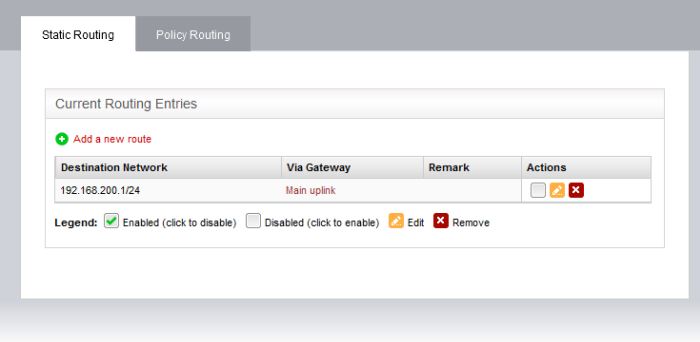
|
Static Routing Table - Column Descriptions |
|
|---|---|
|
Column |
Description |
|
Destination Network |
The traffic destination network defined for the route. This can be an external network or an internal network zone. |
|
Via Gateway |
The traffic between the defined source and destination networks will be passed through the gateway specified here. This can be a static gateway, an uplink connected to the virtual appliance or an SSL VPN user. |
|
Remark |
A shot description of the route as entered by the administrator during creation. |
|
Actions |
Displays control buttons for enabling/disabling and editing the route.
Note: On clicking the 'Remove' button, the route entry will be immediately deleted without requesting confirmation. This is action is irreversible so if you accidentally delete an entry, you need to manually re-add it. |
The following sections provide detailed guidance on:
To add a new static route entry
- Click the 'Add a new route' link from the top left of the 'Static Routing' interface. The 'Adding Routing entry' pane will open.
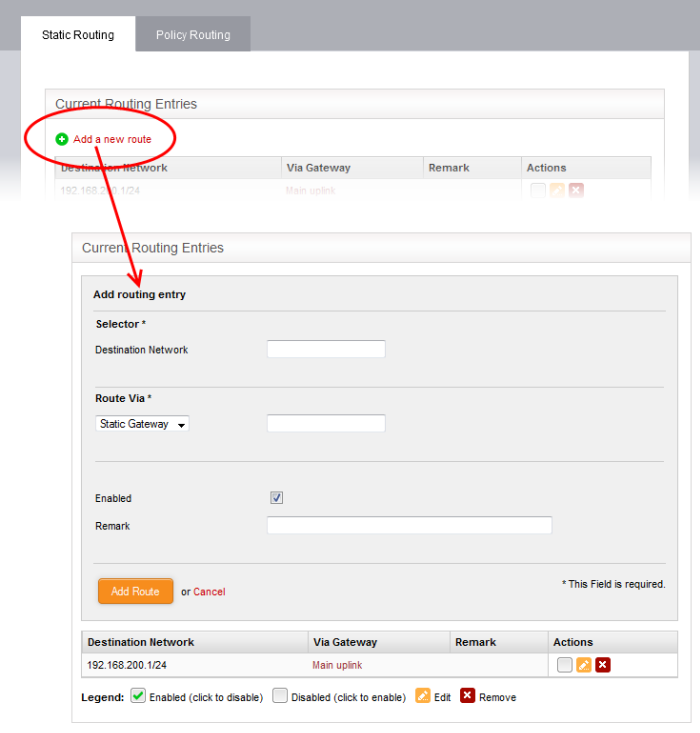
- Destination Network - Specify the network range of the destination network in CIDR notation, e.g. 192.168.200.01/24. To specify the source network as any network, leave the field blank.
- Route Via - Choose the route gateway for traffic between the source and destination networks. Available options are:
- Static Gateway - Specify the IP address of the router in the text box on the right.
- Uplink - Choose the uplink to be used, from the uplink interfaces connected to the appliance, from the drop-down at the right.
- SSL VPN User - Choose the SSL VPN client to be used from the drop-down on the right
- Enabled - Deselect if you do not want the route to be enabled after you click the 'Add Route' button. The route can be enabled/disabled at anytime from the Static Routing Editor interface.
- Remark - Enter a short description for the route. The description will appear in the 'Remark' column in the list of routes.
- Click 'Add Route' to save your changes.
Example: If you want the virtual appliance to connect to an external network, which in turn is connected to a router in the local area network, then enter the IP address range of the external network in the Destination field, select Static Gateway for 'Route Via' and enter the IP address of the router as assigned in the LAN in the 'Static Gateway' field.
-
Click the 'Edit' button
 in the row of the route entry to be edited.
in the row of the route entry to be edited.
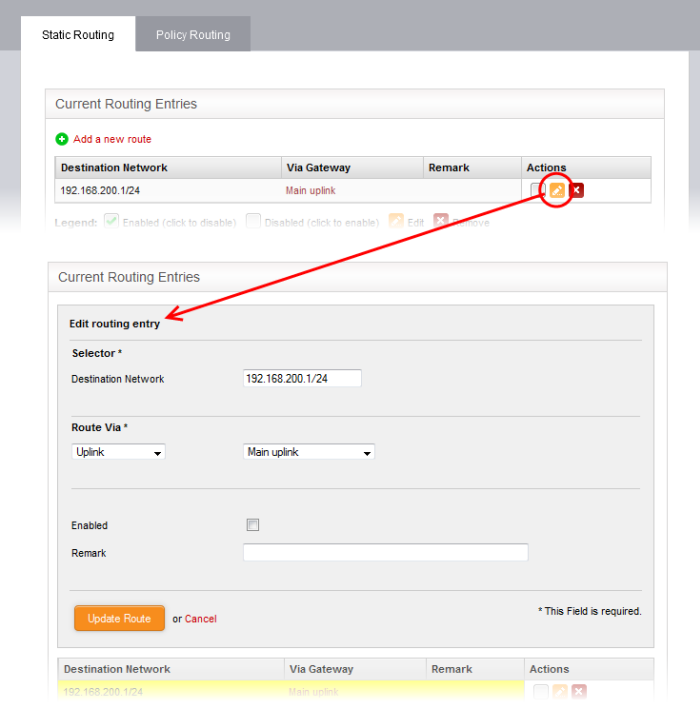
- The 'Edit 'interface is similar to 'Add Routing Entry' interface. Edit the details as required and click 'Update Route'. See section above for more details
The new details will be saved and activated on the next restart of the service.




 - Allows administrators to enable or disable the route. A tick in the checkbox indicates that the route is enabled.
- Allows administrators to enable or disable the route. A tick in the checkbox indicates that the route is enabled. - Removes the route entry.
- Removes the route entry.