Add and Manage Administrators
- The 'Administrators' interface lists all existing admins. You can also create new admins from here.
- Comodo Dome Firewall ships with a super-admin account with the username 'admin', password 'comodo'.
- You should edit this account to change the username and password.
- At least one super admin account must be active on the virtual appliance. You cannot delete the last remaining super-admin account.
Tip : Please choose strong passwords at least 8 characters long and which contains a mixture of uppercase and lowercase letters, numbers and special characters.
Tip: We advise most operations are carried out using created accounts rather than the default, built-in account. This will allow you to manage authorizations more efficiently.
To open the 'Administrators' interface
- Click 'System' > 'Administrators' in the left-hand navigation.
- Click the 'Administrators' tab
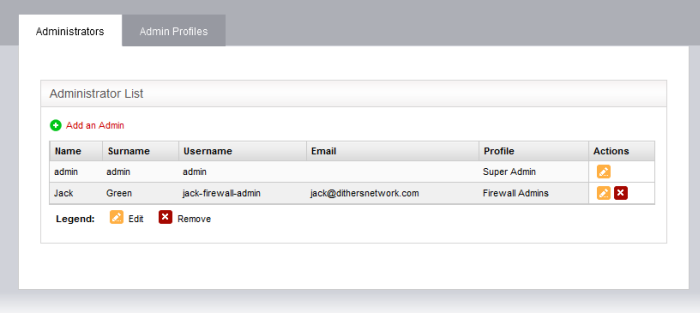
|
Administrators List Table - Column Descriptions |
|
|---|---|
|
Column |
Description |
|
Name |
The first/given name of the administrator. |
|
Surname |
The last name of the administrator. |
|
Username |
The username for the administrator to login to the Dome Firewall administrative console. |
|
|
The email address of the administrator. |
|
Profile |
The administrative role assigned to the administrator. The administrator will have access to different interfaces of the console depending on the role assigned. |
|
Actions |
Displays control buttons for editing/removing the administrator. |
The following sections provide detailed guidance on:
|
Tip: It is recommended to first create the administrative role(s) before adding administrators. All the created administrative roles will be available for assigning to the administrator added from a drop-down. See Manage Administrative Roles for more details on adding roles. |
To add a new administrator account
- Click the 'Add an Admin' link from the top left of the 'Administrator List' interface. The interface for adding a new administrator will appear.
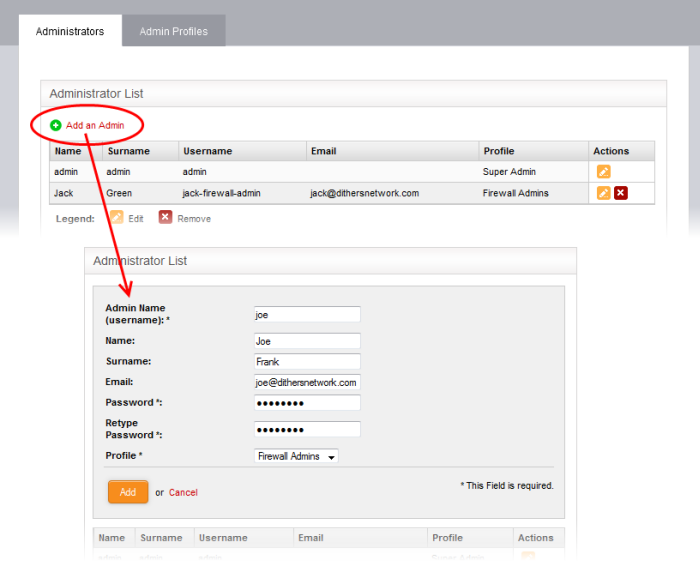
- Enter the details of the new administrator as given below:
- Admin Name (username): Enter the username for the new administrator to login
- Name: Enter the first name of the administrator
- Surname: Enter the last name of the administrator
- Email: Enter the email address of the administrator
- Password: Enter the password for the administrator to login and re-enter the same for conformation in the 'Retype Password' field
- Profile: The drop-down will display a list of administrative roles you created from the 'Admin Profiles' interface. Choose the role to be assigned to the administrator from the drop-down.
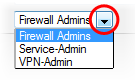
-
Click 'Add'.
The administrator will be added to the appliance and can login to the administrative interface.
The global administrator needs to communicate the login credentials to the new administrator through any out-of-band communication like email to enable the new administrator to login.
- Click the 'Edit' button
 in the row of the administrator to be edited. The interface for
editing the details, changing the username and password and /or
changing the role of the administrator will appear.
in the row of the administrator to be edited. The interface for
editing the details, changing the username and password and /or
changing the role of the administrator will appear.
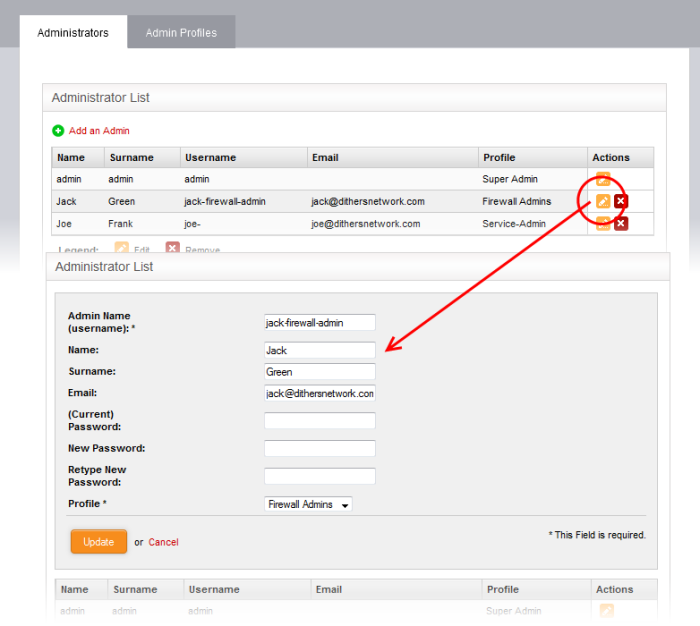
- The Edit interface is similar to 'Add Administrator' interface. Edit the details as required and click 'Update'. Refer to the section above for more details
- For changing the password, it is essential to enter the existing
password in the 'current password' field.
- Click the 'Delete' button
 in the row of the administrator to be removed. The administrator
account will be removed immediately.
in the row of the administrator to be removed. The administrator
account will be removed immediately.



