Configure URL and Content Filtering
The firewall uses Comodo Web Filtering (CWF) to monitor websites accessed through the HTTP proxy service.The feature also allows you to create custom filtering profiles. There are two kinds of filter rules:
- Filter web-pages by content category.
- Create whitelist and blacklists of specific URLs.
These profiles can be used as filters in firewall policy rules. See Manage Firewall Policy Rules for more details.
Filtering profiles can be created for different enterprise and home network scenarios. For example, filter profiles may be applied:
- To beef-up security by automatically blocking malware sites
- To prevent employees from visiting social networking sites during working hours
- To implement parental control by blocking inappropriate pages to juvenile users
Filtering profiles can be
created and managed in the 'URL Filter' interface.
To configure the Web Filter
- Click 'Proxy' > 'HTTP/HTTPS' in the left-hand navigation
- Click the 'URL Filter' tab.
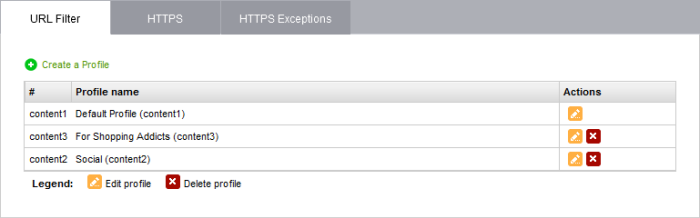
|
URL Filter - Column Descriptions |
|
|---|---|
|
Column |
Description |
|
# |
ID number of the profile. |
|
Profile name |
The name of the profile, for easy identification. |
|
Actions |
Displays control buttons for managing the profile.
|
A Web Filter profile can be created by specifying the filter parameters in two ways:
-
Specifying the content categories – The web pages having content falling into specified categories will be automatically blocked
-
Creating custom URL Whitelist/Blacklist – The URLs and Domains specified in the whitelist will be passed without filtering and the URLs and domains in the blacklist will be blocked.
A single profile can be created
with a combination of both the category filter and
whitelist/blacklist.
To create a Web Filtering profile
- Click the 'Create a Profile' link at the top left of the interface. The 'Profile editor' pane will open for adding a new profile.
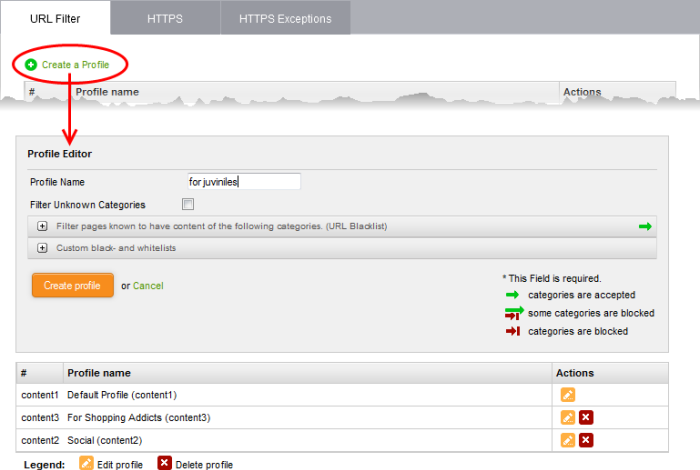
- Profile Name – Enter a name for the profile to be created, for easy identification
- Filter Unknown Categories – Select this checkbox if you want the proxy to block all the websites that do not fall under any of the category in the built-in list of categories. The list can be viewed by clicking the ' Filter pages known to have content of the following categories' stripe below the option.
- To specify the categories for blocking the pages containing the content falling under them, click the 'Filter pages known to have content of the following categories. (URL Blacklist)' stripe.
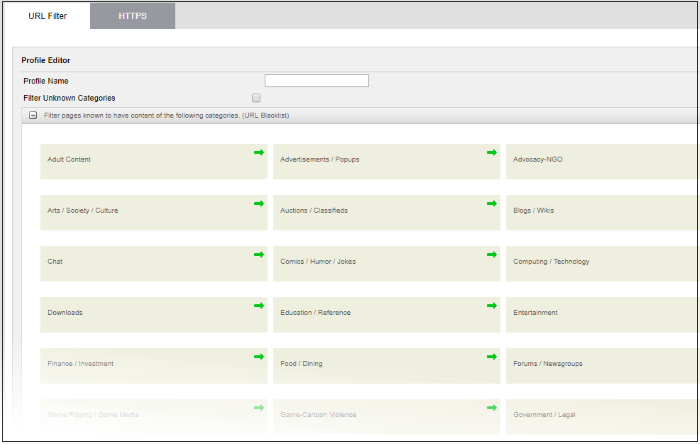
Each main category is displayed as a tile. The arrow at the top right of each tile indicates whether the category is allowed or blocked.
|
- |
Indicates that the category is allowed. |
|
|
- |
Indicates that the category is blocked. |
- To block a category, click on the green arrow. The arrow will turn red, indicating that the category will be blocked.
- To add URLs to whitelists or blacklists, click the 'Custom black-and whitelists' stripe. The text boxes for entering the whitelist and blacklist domains will open.
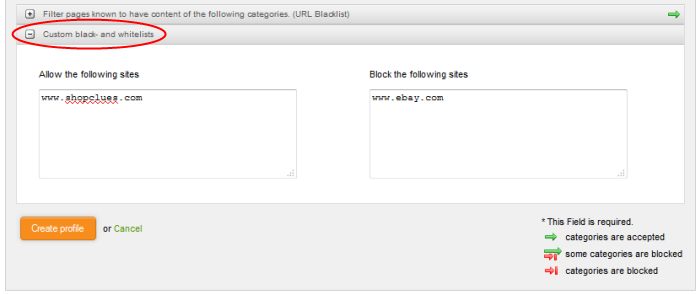
- Enter the URLs or domains of the websites to be allowed in the 'Allow the following sites' text box.
- Enter the URLs or domains of the websites to be denied in the 'Block the following sites' text box.
|
Note:
|
- Click 'Create' profile. A confirmation dialog will be displayed at the top
- Click 'Apply' to save your profile.
The profile
will now be added to the list and will be available in the 'URL
Filter' drop-down under 'Web Protection' in the Add/Edit firewall
rule interface for configuring the firewall policy.




 - Removes the profile.
- Removes the profile.