Virtual Private Network (VPN)
Tap the 'VPN' button on the home screen.
- The VPN feature lets you securely and anonymously connect to the internet through an encrypted proxy hosted by Comodo. This is especially useful to protect your communications when using public Wi-Fi networks (cafes, airports, parks etc).
All your internet traffic is encrypted, so nearby hackerscannot intercept your data. This includes website visits, instant messages, emails, and all other online traffic.
Hackers can’t even identify your location as your requests appear tocome from a Comodo IP address.
- The VPN service
is available only on premium accounts. Traffic is unlimited. See 'Upgrade your CMS Account' if you need help to get Premium
- Note – You must disable the CMS firewall to use the VPN service.
This is because the firewall also uses our VPN servers, and only oneapp can use the service at-a-time.This doesn’t affect your security.
Configure VPN service
- Open Comodo Mobile Security
- Login to your account
- Tap 'VPN' on the home screen
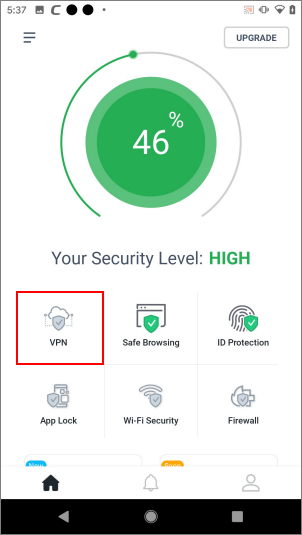
- Hit the arrow next to the drop-down menu
- Select the VPN server through which you want to connect to the internet:
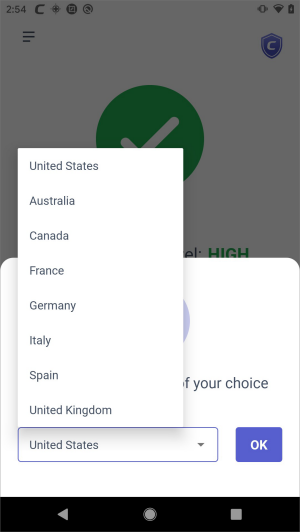
- Our VPN servers are strategically placed at different geo-locations to serve customers around the globe
- Select the server location nearest to you and tap 'OK'
- Tap 'OK' in the confirmation screen:
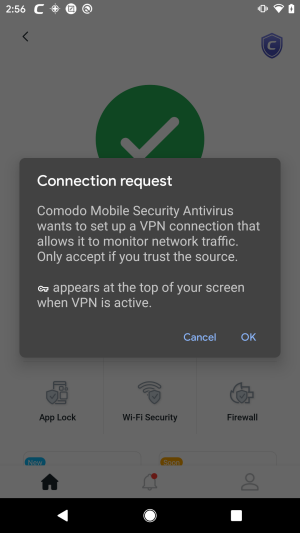
- Note - the screen above only appears on the first connection
- The VPN service is now enabled.
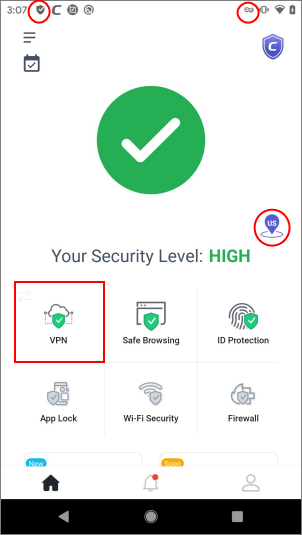
- A green shield in the VPN tile indicates that the VPN service is active.
- The purple balloon on the right shows the server to which you are connected.
- The key and shield icons in the top-bar show that the traffic is over VPN.
- Swipe down from the notification bar to view data upload and download speeds:
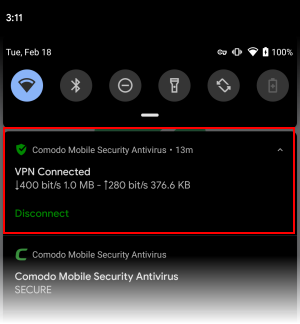
- Tap the VPN tile to disconnect the service, if required.



