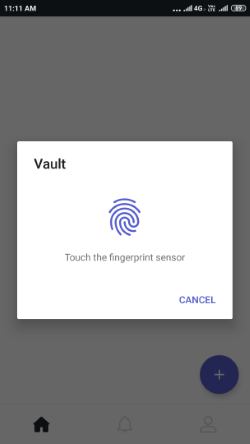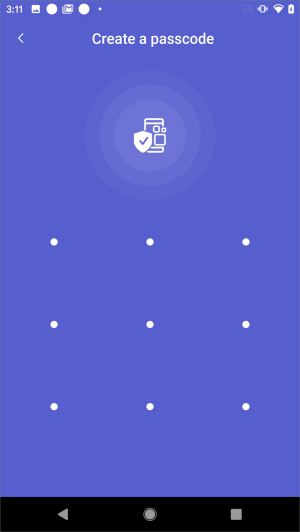Vault
The vault is a secure area on your phone to store your most privateand confidential data.
- Highly secure storage for videos, images and files that you want to keep private. Photos and videos in the vault do not even appear in the Android gallery.
- Items in the vault are locked behind an additional layer of passcode or fingerprint authentication
- No other apps on your device can read or access items in the vault. This includes 3rd party apps, websites you visit, and even Android services.
- Items in the vault are never uploaded to any cloud-backup service. They remain on your personal device and can only be accessed by you.
The vault is available for Premium license holders. See 'Upgrade your CMS Account' to see the full listof features you get with each license type.
Configure the Vault
- Open the CMS app
- Login to your account
- Tap 'Vault' on CMS home screen
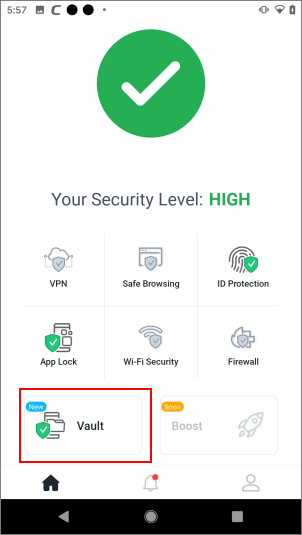
- Touch ID
- Passcode
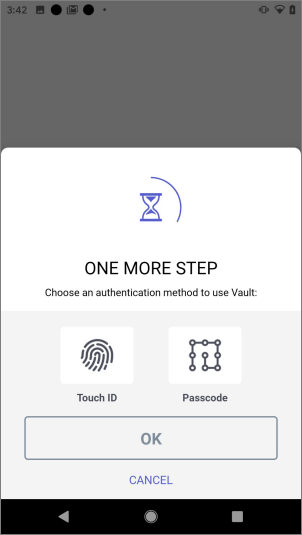
- Dark gray indicates both security options are available
- Light gray indicates the option is not available for the device
- Hit 'OK' after making your selection
Follow the steps and complete the authentication selection process. An example confirmation message is shown below:
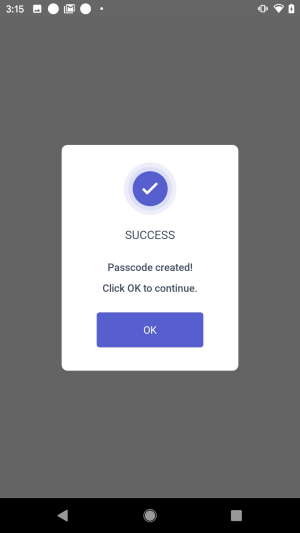
- Hit 'OK'
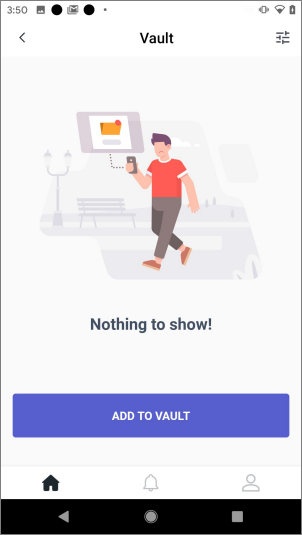
You have to authenticate each time vault is accessed. The authentication method depends on the option that you configured:
|
Fingerprint recognition
|
Pattern
|
- Tap 'Forgot passcode’ if you can’t remember your security pattern
- A password reset code is sent to your registered email account
- Enter the code in the field
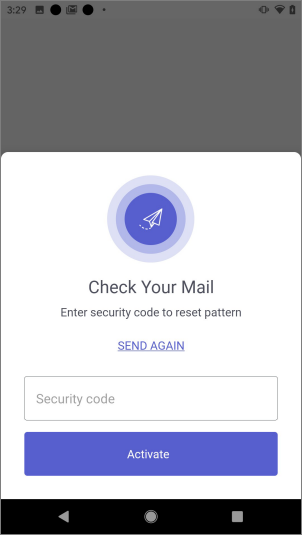
- Tap 'Activate'
You can reset the security pattern as explained above.
See the following for how to:
- Open Comodo Mobile Security
- Login to your account
- Tap 'Vault' on CMS home screen
- Authenticate using fingerprint or security pattern
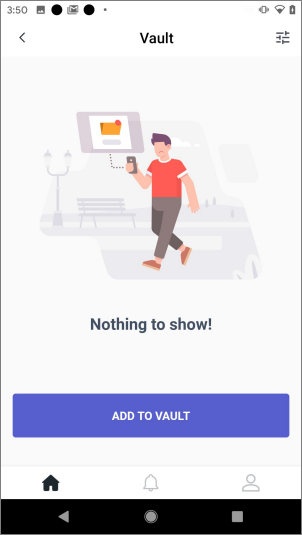
- Touch the 'Add to Vault' button
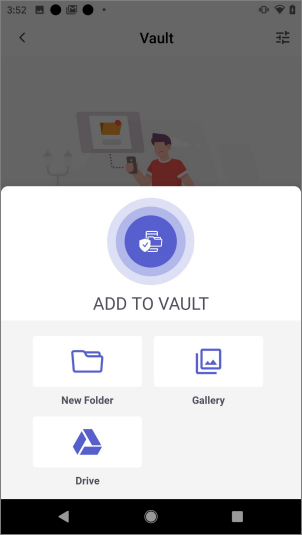
- Touch 'New Folder'
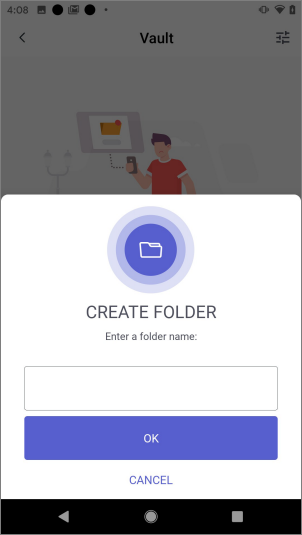
- Enter a name and hit 'OK'
A new folder is created:
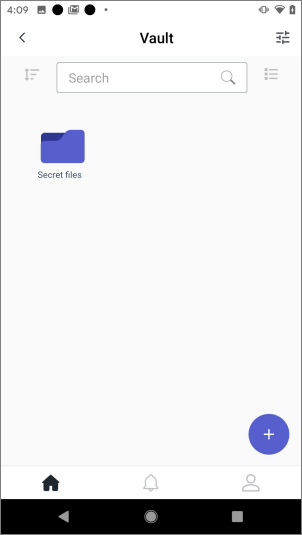
To create asub folder , tap the parent folder and follow thesame procedure explained above.
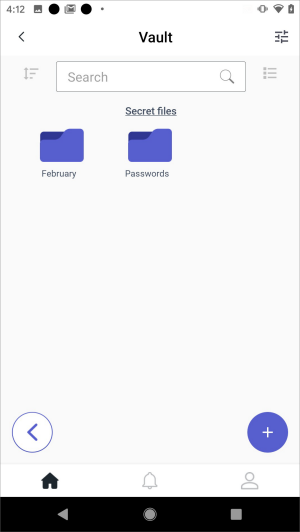
Follow the same procedure to create moresub-folders
- Tap the arrow at bottom-left to navigate to
parent folder
- Open Comodo Mobile Security
- Login to your account
- Tap 'Vault' on CMS home screen
- Authenticate using fingerprint or security pattern
- (optional) Tap the
folder / sub folder that you want to add the items to
- Touch the '+' button
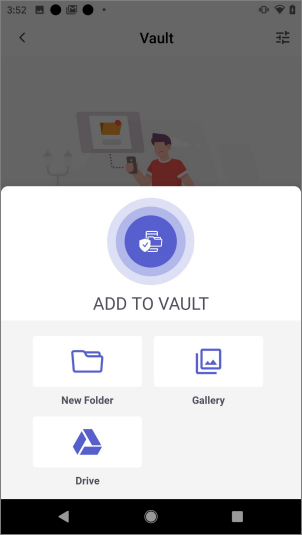
- Tap 'Gallery'
- Allow 'Comodo Mobile Security Antivirus' to access items on your device:
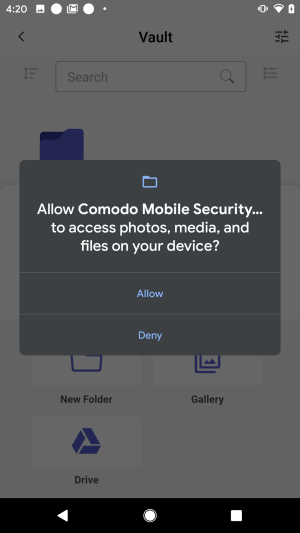
- To add the folder(s) select the
check box (es) and hit 'OK'
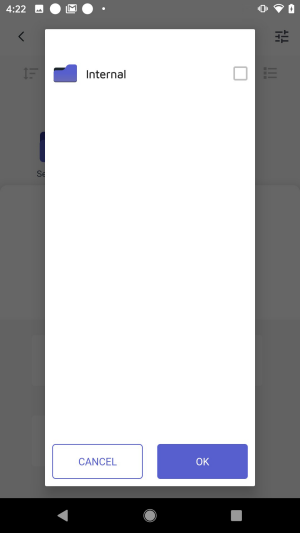
- To select individual items inside a folder, touch the folder and navigate to the item, select it and hit 'OK'
- Navigate to different
folders / items by using the back button on your device, or hit the folder icon with ellipses at the top
at the top
- The selected folder(s) / items are added to the vault:
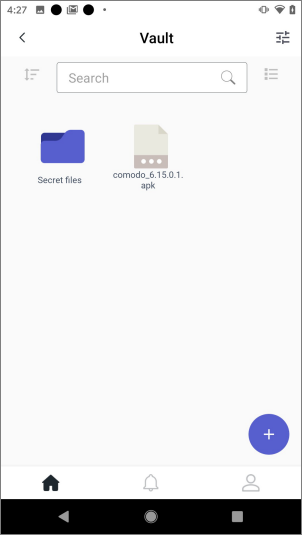
- Open Comodo Mobile Security
- Login to your account
- Tap 'Vault' on CMS home screen
- Authenticate using fingerprint or security pattern
- (optional) Tap the
folder / sub folder that you want to add the items to
- Touch the '+' button
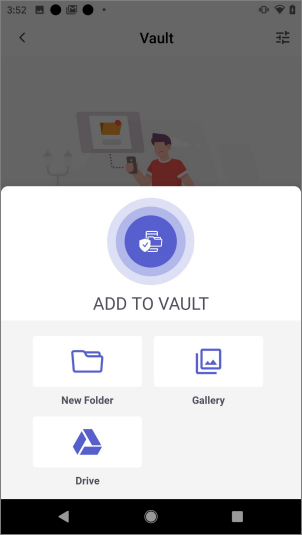
-
Tap 'Drive'
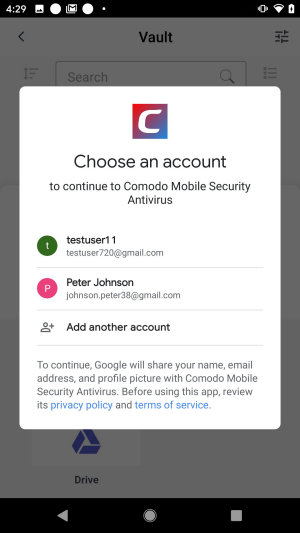
- Select the account and complete the sign-in process
- Permit CMS to access your Google
drive account
- Touch an item in the drive and tap 'Select'
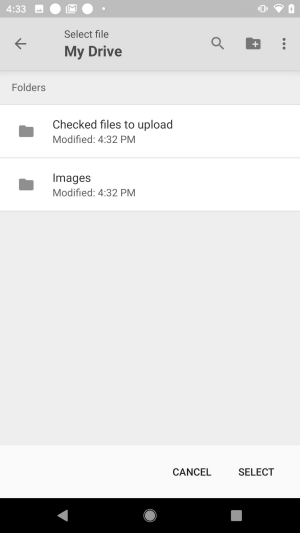
- Repeat the process to add more items from your drive to vault
- Open Comodo Mobile Security
- Login to your account
- Tap 'Vault' on CMS home screen
- Authenticate using fingerprint or security pattern
- Navigate to the
file / folder and long press on it
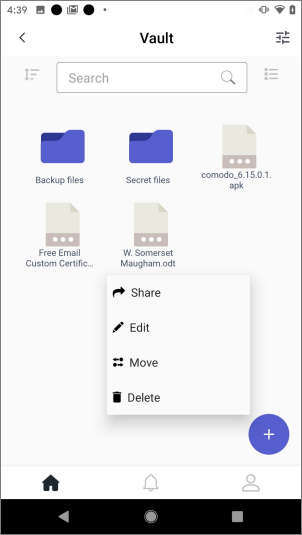
- Tap 'Edit'
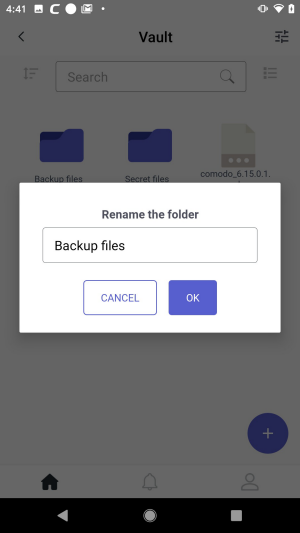
- Enter a new name and hit 'OK'
- Open Comodo Mobile Security
- Login to your account
- Tap 'Vault' on CMS home screen
- Authenticate using fingerprint or security pattern
- Navigate to the file / folder and long press on it
- Tap 'Move'
- Tap the folder you want to move your item
- Hit 'OK' in the dialog:
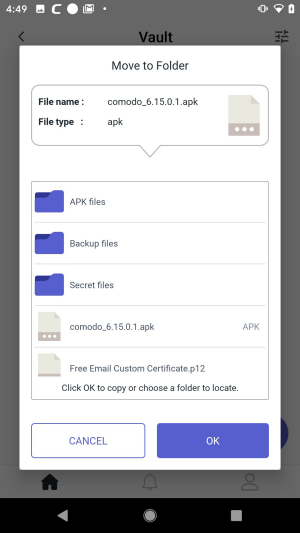
- Open Comodo Mobile Security
- Login to your account
- Tap 'Vault' on CMS home screen
- Authenticate using fingerprint or security pattern
- Navigate to the
file / folder and long press on it
- Tap 'Delete' and hit 'Yes' in the confirmation dialog
You can copy items from your phone to CMS vault.
- Select an item in your phone and choose
option toshare / send
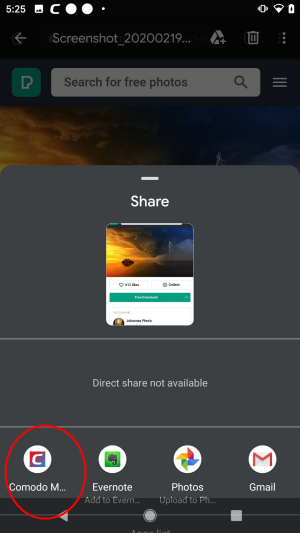
- Tap 'Comodo Mobile Security Antivirus'. Note – The screen may vary depending on Android version, phone model and the selected option (share or send)
- Authenticate using fingerprint or security pattern
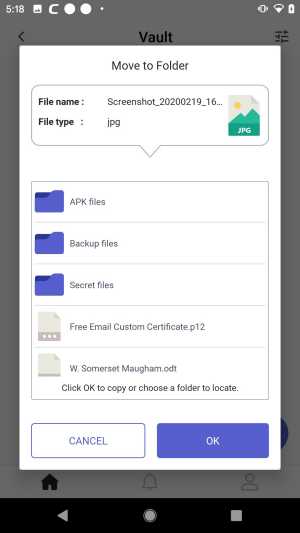
- Hit 'OK' to copy to main vault folder or tap a
folder / sub folder and touch 'OK'
- Open Comodo Mobile Security
- Login to your account
- Tap 'Vault' on CMS home screen
- Authenticate using fingerprint or security pattern
- Navigate to the
file / folder and long press on it
- Tap 'Share'
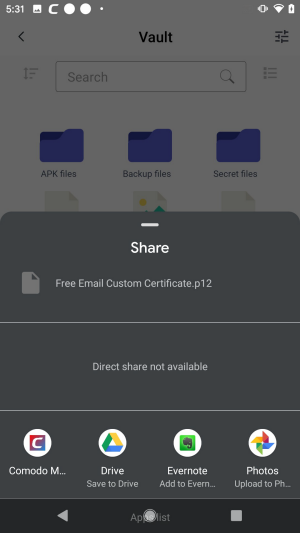
Tap the app that you want to copyto . Note - You can copy itemsfrom to available apps (with shareable properties) in your phone.vault
Sort, search and change file view
- Open the CMS app
- Login to your account
- Tap 'Vault' on the CMS home screen
- Authenticate using fingerprint or security pattern
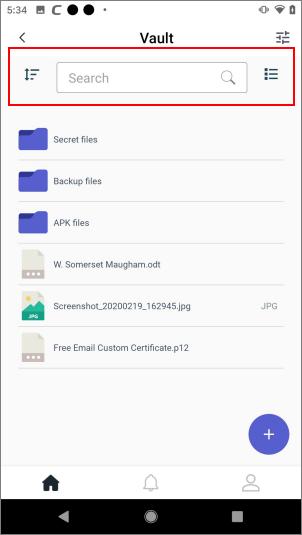
- Search - Enter the name of the item in the search field at the top. Matching results
is shown as you start entering the name
- Sort - Tap the sort button at top-left to sort items in ascending / descending order
- File View - Tap the
table / list view button at top-right to changethe file view.
You can change the vault authentication type any time you want.
- Open Comodo Mobile Security
- Login to your account
- Tap 'Vault' on the CMS home screen
- Authenticate using fingerprint or security pattern
- Touch the vault settings button at top-right
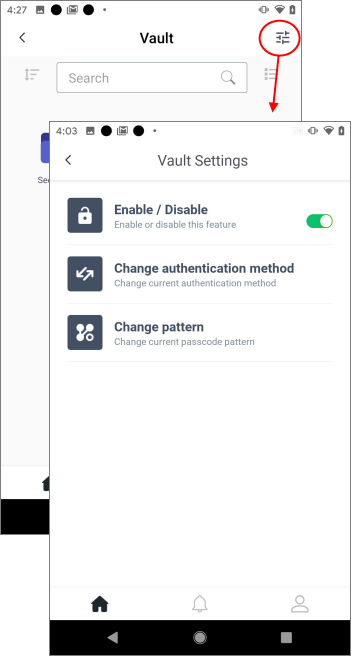
- Enable / Disable - Allows you to disable vault. See
for more details. next section
- Change authentication method - Allows you to switch to Touch ID or Passcode authentication methods.Click here to more details.
- Change pattern - Shows if you have chosen pattern security type. Tap anywhere on the row and provide a new pattern and confirm it.
Next time authenticate tovault with the new method.
You can
- Open Comodo Mobile Security
- Login to your account
- Tap 'Vault' on the CMS home screen
- Authenticate using fingerprint or security pattern
- Touch the vault settings button at top-right
- Touch anywhere on the 'Enable / Disable' row:
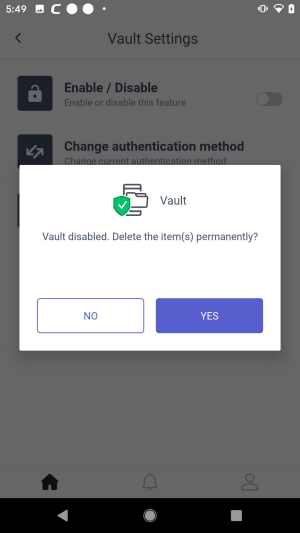
- No - If you select this option, the items in the vault is retained. You have to enable again by providing a new
authentication method .
- Yes - If you select this option, all items stored in the vault is removed.
Copying an item to vault when it is disabled will show an alert:
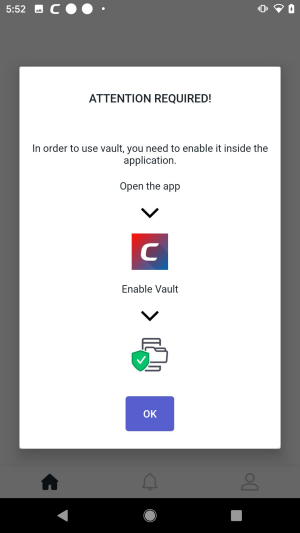
- Touch 'OK' and complete the authentication setup method as
explained above .