Configure Hosting Access Link
- The host access link lets your customers login to cWatch from your website.
- You must provide a first-level domain name. Sub-domains are not accepted. You must also upload a wildcard SSL certificate.
Set hosting access link
- Click the 'Profile' icon at top-right then choose 'Settings'
- Click
the key icon
 in the left-menu
in the left-menu
Or
- Click the menu button at top-right then select 'Access'
- Click the 'Hosting Access Link' stripe
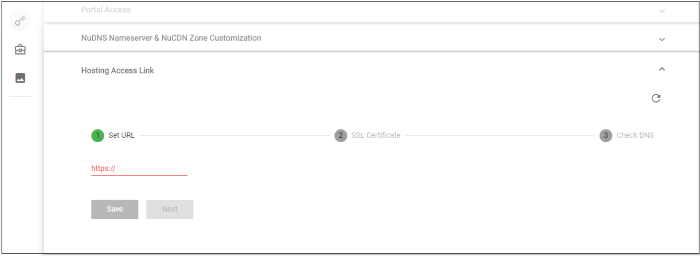
- Enter your domain name and click 'Save'
Note – The above will
overwrite any sub-domain login URL you may have configured (see above).
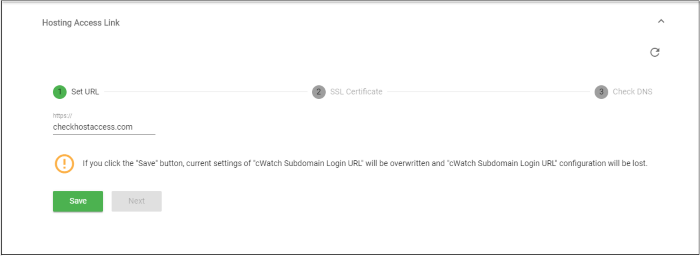
The process may take up to two minutes.
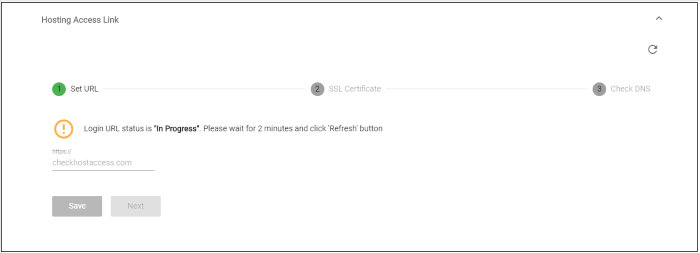
- Click
the 'Refresh' button
 after two minutes
after two minutes
- The wizard moves to step 2 - 'Upload SSL certificate'
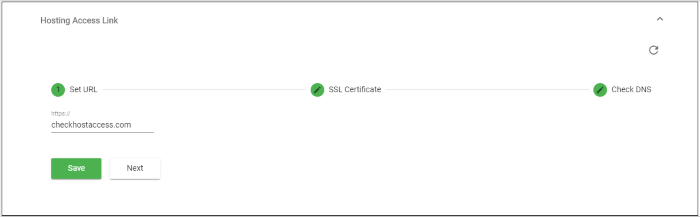
- Click 'Next'
- You need to upload an SSL certificate for your login page. The certificate will secure the connection between the login page and your customer, thus protecting their login details in transit.
The certificate is optional but very strongly recommended.
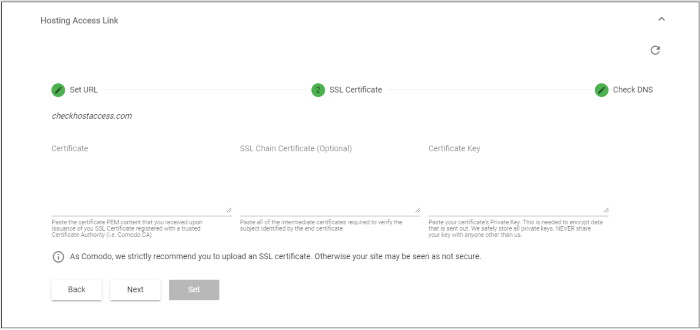
|
Upload Your Certificate - Form Parameters |
|
|---|---|
|
Parameter |
Description |
|
Certificate |
Paste the content of your certificate. The content you are looking for is something like this: -----BEGIN CERTIFICATE----- MIICUTCCAfugAwIBAgIBADANBgkqhkiG9w0BAQQFADBXMQswCQYDVQQGEwJDTjEL MAkGA1UECBMCUE4xCzAJBgNVBAcTAkNOMQswCQYDVQQKEwJPTjELMAkGA1UECxMC VU4xFDASBgNVBAMTC0hlcm9uZyBZYW5nMB4XDTA1MDcxNTIxMTk0N1oXDTA1MDgx NDIxMTk0N1owVzELMAkGA1UEBhMCQ04xCzAJBgNVBAgTAlBOMQswCQYDVQQHEwJD TjELMAkGA1UEChMCT04xCzAJBgNVBAsTAlVOMRQwEgYDVQQDEwtIZXJvbmcgWWFu ZzBcMA0GCSqGSIb3DQEBAQUAA0sAMEgCQQCp5hnG7ogBhtlynpOS21cBewKE/B7j V14qeyslnr26xZUsSVko36ZnhiaO/zbMOoRcKK9vEcgMtcLFuQTWDl3RAgMBAAGj gbEwga4wHQYDVR0OBBYEFFXI70krXeQDxZgbaCQoR4jUDncEMH8GA1UdIwR4MHaA FFXI70krXeQDxZgbaCQoR4jUDncEoVukWTBXMQswCQYDVQQGEwJDTjELMAkGA1UE CBMCUE4xCzAJBgNVBAcTAkNOMQswCQYDVQQKEwJPTjELMAkGA1UECxMCVU4xFDAS BgNVBAMTC0hlcm9uZyBZYW5nggEAMAwGA1UdEwQFMAMBAf8wDQYJKoZIhvcNAQEE BQADQQA/ugzBrjjK9jcWnDVfGHlk3icNRq0oV7Ri32z/+HQX67aRfgZu7KWdI+Ju Wm7DCfrPNGVwFWUQOmsPue9rZBgO |
|
SSL Chain Certificate |
If your certificate contains an intermediate certificate then paste it here. If not, leave this field blank. |
|
Certificate Key |
Private key of your certificate |
- Click 'Set' if you have pasted your certificate content
- Click 'Next' to skip this step
- The wizard moves to step 3 - 'Check DNS'
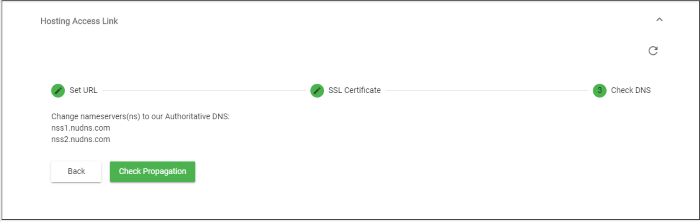
- Details of the nameservers that you should change is shown
- Go to your website's DNS management page and change the nameservers
- Click 'Check Propagation'. You will be taken to https://dnschecker.org to see whether the DNS records have been updated
- A green tick mark indicates the record update was successful and your login page is ready to use.



