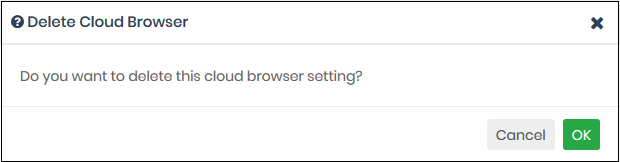Manage Cloud Browser Settings
- The cloud browser feature lets you specify that sites blocked by a security rule are instead opened inside a virtual environment.
- Virtual browsing sessions are isolated from the host operating system, so any malware downloaded cannot infect the device and/or the network.
- You can choose to open all sites from the security category in the virtual environment, or pick specific sub-categories. For example, you might want to outright block sites in the ‘Malware’ category, but grant virtual access to sites in the ‘Bitcoin related’ category.
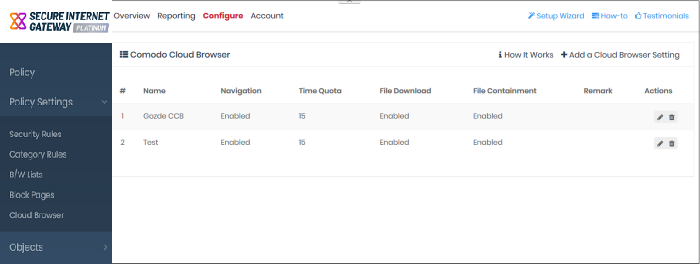
|
Xcitium Cloud Browser - Table of Column Descriptions |
|
|---|---|
|
Column Header |
Description |
|
Name |
The label of the virtual session rule. This is shown in policy settings for you to select. |
|
Navigation |
Specify whether users can visit other sites besides the one that triggered the virtual session (the initial URL)
|
|
Time Quota |
How long the virtual session remains open. The session will automatically end after this time period. |
|
File Download |
Specify whether users can save files from virtual sessions.
|
|
File Containment |
|
|
Remark |
Comments about the virtual session rule. |
|
Actions |
Lets you update or delete a virtual session rule. |
The following sections describe how to:
Create a new cloud browser rule
- Click 'Configure' > 'Policy Settings' > 'Cloud Browser'
- Click 'Add a Cloud Browser Setting' at top-right
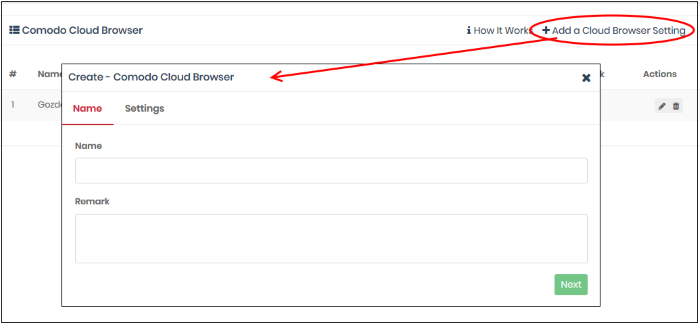
- Name and remark - Create a label for the rule and add any comments. Ideally, these should help you and others identify the purpose of the rule.
- Click 'Next' or 'Settings' to configure a virtual session setting
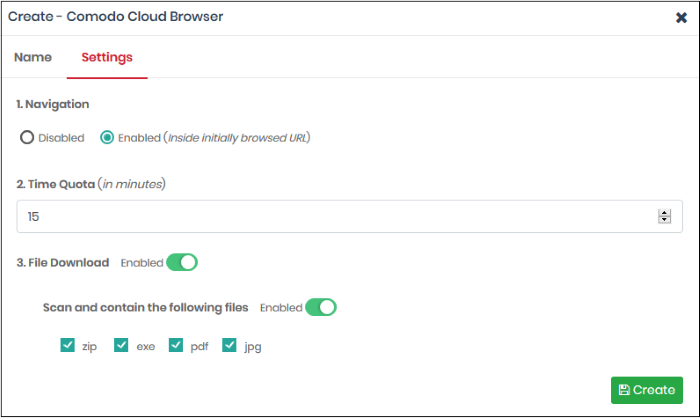
- Navigation - Allow or block users from visiting sub-domains of the initial URL.
- Disabled - Users cannot browse anywhere other than the website that triggered the virtual session.
- Enabled - Users can browse the initial URL, the resources under the initial URL, and any sub-domains. Users cannot change the URL itself nor visit another website.
- Time Quote - Set how long the virtual session should run for. The session will end when this time elapses.
- File Download - Allow or block users from saving files in the virtual session. We recommend you ‘Scan and contain’ downloaded files if you enable this setting.
- Scan and contain the following files – Specify which types of files are scanned.
- Enabled – Select the file types that CSIG should scan.
- Click ‘Create’ when done
The
rule is saved and listed in the CCB interface. You can now add this rule to the security section of a policy. Click here if you need help to create policies.
-
To update a CCB rule, click the edit
 button
beside the rule
button
beside the rule
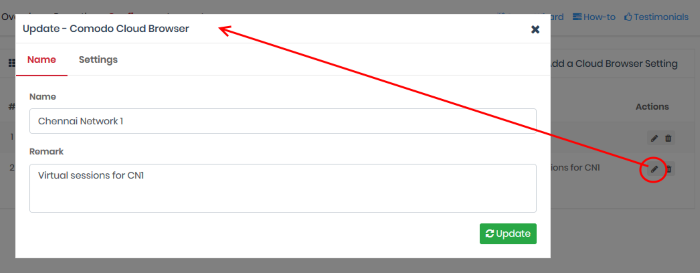
The 'Update – Xcitium Cloud Browser’ dialog is similar to the create CCB rule explained above.
- Modify the name, description and/or the settings as per your requirements.
- Click the 'Update' button.
Policies which feature the rule are dynamically updated with the rule’s new settings.
You cannot delete a virtual session rule that is currently active in a policy. You must first disable it in all policies before deleting it.
- Click the trash can icon
 beside a CCB rule to
delete it
beside a CCB rule to
delete it
- Click ‘OK’ in the confirmation box to remove the list