Manage Category Rules
- Category rules let you control access to websites based on their content type. For example, you may wish to block access to adult websites, comedy sites, social media sites or sports websites.
- You can add multiple website categories to a single category rule. Category rules are another component of a policy, in addition to security rules and B/W lists.
- Security rules focus explicitly on harmful categories like phishing and malware. Category rules let you apply policy to sites that fall under a broader range of topics.
- Click 'Configure' > 'Policy Settings' > 'Category Rules' to open the category rules area:
_1.png)
|
Category Rules - Table of Column Descriptions |
|
|---|---|
|
Column Header |
Description |
|
Rule Name |
The label of the rule. |
|
Remark |
Comments provided for the rule. |
|
Actions |
Edit / delete the rule. |
Related information:
- Click 'Configure' > 'Policy' > 'Domain Classification Requests' to find the category of a particular site.
- You
can also propose a new category and recommend that an unclassified
site is added to our database. See Domain Classification Requests if you need help with this.
The category rules area lets you:
- Click 'Configure' > 'Policy Settings' > 'Category Rules'
- Click 'Create Category Rule' at the top right
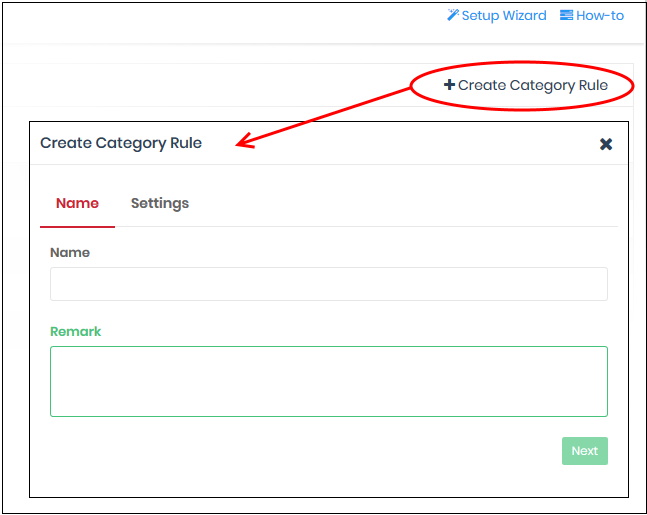
- Name and remarks – Create a rule label/comments which will help you and others identify the purpose of the rule.
- Click 'Settings' or 'Next' to choose which categories you want to block/allow:
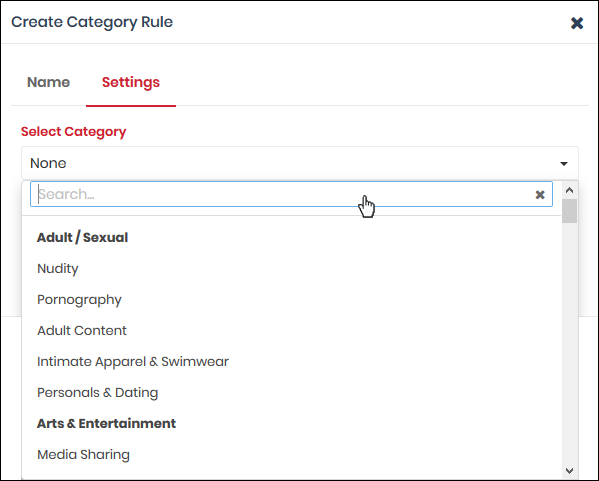
- Select Category - Use the drop-down to choose the types of website you want to block.
- Main categories are shown in bold text, with sub-categories listed underneath. If you select a main category, all sub-categories will be automatically selected. Please review and deselect any sub-categories you wish to allow.
- You can add multiple categories to your rule. The number of categories you have added are displayed at the end of the list:
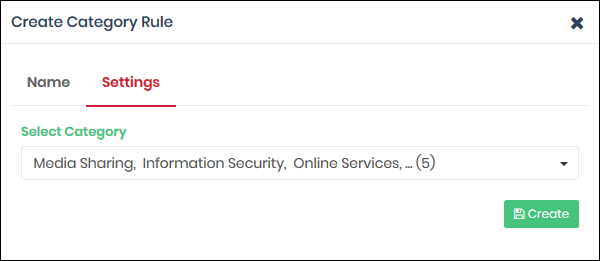
- Click the 'Create' when done.
The website category rule is added to the list and will be available for selection when creating a policy.
- Click the edit
 button on the right of a rule:
button on the right of a rule:
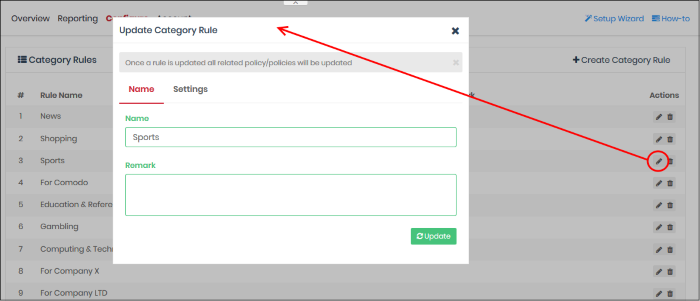
The update rule dialog is similar to the create rule dialog explained above.
- Modify the name, description and/or category settings as required.
- Click the 'Update' button
Any policies which use this rule are updated accordingly.
You cannot delete a category rule that is currently active in a policy. You have to remove the rule from all policies before it can be deleted.
- Click the trash can icon
 beside a rule to
delete it.
beside a rule to
delete it.
- Click ‘OK’ in the confirmation box to remove the rule:
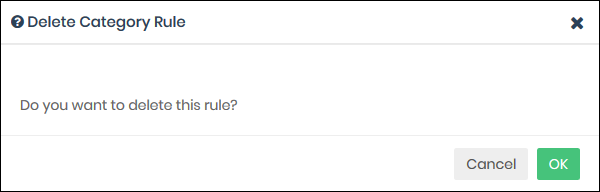
- Click 'OK' to confirm removal of the rule from the list



