Ticket Report
Click 'Admin Panel' > 'Reports' > 'Tickets'
- The tickets report provides comprehensive information on all ticket activity for the selected period.
- Information includes ticket ID, the date and time of ticket creation, user's name and email address and the staff member assigned to the ticket.
- Reports can be exported to PDF and CSV formats.
|
Tip: You can also view Service Desk logs in the Comodo Dragon portal.
For more help with this, see the online help pagehttps://help.comodo.com/topic-457-1-981-14329-View-Audit-Logs.html. |
Create a tickets report
- Open the admin panel (See the last link on the left)
- Click 'Reports' > 'Tickets'
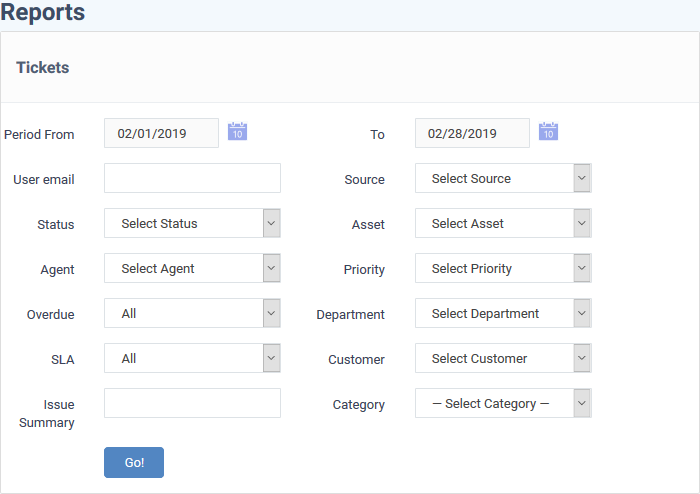
- Period: The default report period is from the first day of the current month to the current date. You can choose a different period by modifying the dates in the 'From' and 'To' fields.
- User email: Include tickets created by a specific user. Select the user's email address.
- Source: Filter the report by channel by which tickets are received.
- Status: Include only tickets with a selected state.
- Asset: Include tickets created for a specific item type.
- Agent: Include only tickets assigned to a specific staff/agent.
- Priority: Include only tickets of a certain criticality level.
- Overdue: Include only tickets that are marked overdue.
- Department: Include only tickets assigned to a certain department.
- SLA: Include only tickets assigned with a specific service level agreement plan.
- Customer: Include only tickets created by users belonging to a specific company.
- Issue Summary: Include only tickets containing a specific brief description of the issue and enter the issue summary in part or full.
- Category: Include only tickets that fall under a specific help topic.
- Click the 'Go!' button to generate the report. If no filters are selected then the report covers all ticket activities.
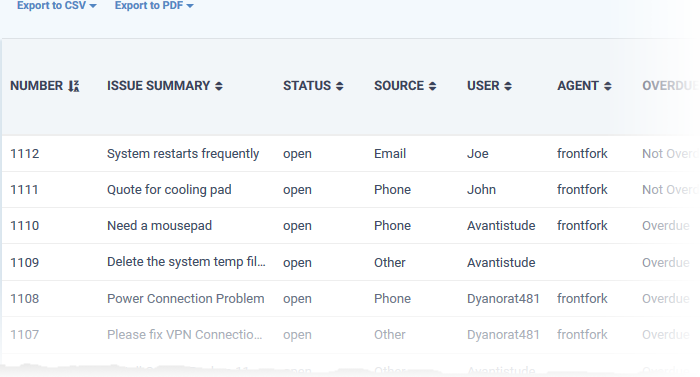
- Number: The identification number (ID) of the ticket.
- Issue Summary: A brief description of the issue.
- In many cases, the issue summary will have been specified by the user or staff member who created the ticket.
- The issue summary of tickets that were created by another CD module like EM will include the condition that generated the ticket.
- Status: Whether the ticket is open, paused or closed.
- Source: How the ticket was added. The possible values are phone, email, support portal and other.
- User: The name of the user with email ID, who created the ticket or on behalf of whom, the ticket was created by a staff member.
- Agent: The name of the staff member to whom the ticket is assigned.
- Overdue: Indicates whether the ticket is open beyond the stipulated closing time.
- Asset: The type of item that the ticket concerns. For example, 'Workstation', 'Server', 'Printer', 'Mobile'.
- Priority: Criticality of the ticket.
- Customer: The company to which the user belongs.
- Dept: The name of the department to which ticket was assigned.
- SLA: The service level agreement plan selected for the ticket.
- Created: The date and time the ticket was submitted.
- Closed: The date and time the ticket was closed.
- Billable Time: The time spent on resolving the issues(s) mentioned in the ticket by staff member, that is chargeable.
- Spent Time: Actual time spent by staff for resolving the ticket.
- Materials: Total cost of billable items and expenses which were used while resolving the ticket.
- Billable Time Cost: The charge calculated for the billable time, as per the service contract associated with the customer.
- Category: The help topic on which the user requested support.
- Click 'Export to PDF' or 'Export to CSV' to generate the report
You have the option to include custom fields, if any, for a ticket report.
- Click 'Export to CSV'
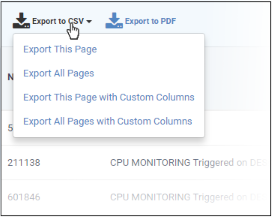
- Export this page - The report file includes only the tickets in the current page
- Export all pages - The report file includes all tickets in the report
- Export this page with custom columns - The report file includes only tickets in the current page with custom fields, if any. See 'Forms' and 'Custom Lists' for info about adding custom fields
- Export all pages with custom columns - The report file includes all tickets in the report, with custom fields, if any. See 'Forms' and 'Custom Lists' for info about adding custom fields
Scheduled Reports
- Click
the icon
 beside 'Scheduled Reports' to configure automatic reports
and add recipients. See 'Scheduled Reports' for more details.
beside 'Scheduled Reports' to configure automatic reports
and add recipients. See 'Scheduled Reports' for more details.



