Scan your Device
- CMS leverages multiple technologies, including real-time and on-demand scans, to detect and remove malicious apps from your device.
- You can also schedule virus scans to run at a set time.
The following
sections explain more about:
CMS scans each and every app during their installation. The antivirus scanner generates an alert if a potentially malicious app is found. An example alert is shown below:
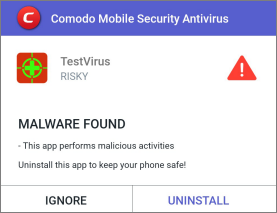
- You have the following response options:
- Ignore - Leave the app on your device. The app is added to the local safe list and won’t be flagged as a threat in future virus scans. See Safe List for more details.
- Uninstall - Remove the malicious app from your device.
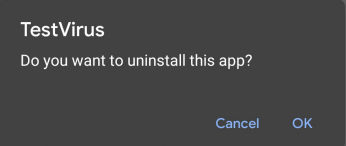
- Tap 'OK' to confirm the removal.
On-demand / Manual Scans
You can run a virus scan of your entire device at any time. The scan result screen shows any malware found and lets you delete or keep the app as required.
- Open Comodo Mobile Security
- Login to your account (optional)
- Tap the 'At Risk' status icon:
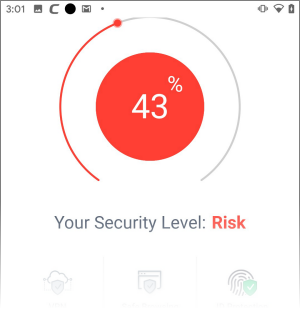
- CMS scans your device for suspicious applications. It also scans your SD card if enabled in scanner settings.
- CMS scans your device against our online virus database. This provides the best protection because the online database has the most up-to-date list of known viruses.
- You can change scan options in the CMS settings area. See 'Configure Scanner Settings' for more help.
The risk report is shown right after the scan finishes. It lists all threats found along with their details. You can choose to uninstall or ignore the threat.
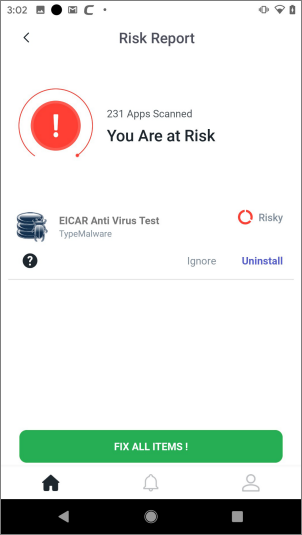
-
The threat level of the item is shown on the right. Touch the ‘?’ icon to view more details about the threat:
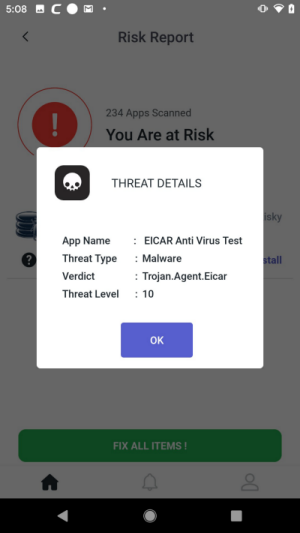
- Tap 'OK' to close the details dialog.
- You have the following options for each threat:
- Ignore - Leave the app on your device. The app is added to the local safe list and won’t be flagged as a threat in future virus scans. See Safe List for more details.
- Uninstall - Remove the malicious app from your device.
- Fix All Items - Remove all discovered threats.
If no threats are found then the risk report states your apps are secure:
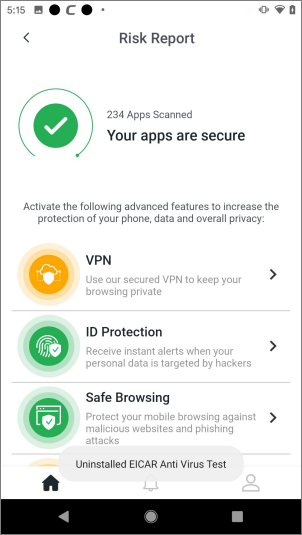
- A scheduled scan is one that automatically runs at a specific date and time.
- You can configure scans to run at a date and time that suits you.
Create a scan schedule
- Open Comodo Mobile Security
- Login to your account (optional)
- Touch the hamburger icon at top-left, or swipe the screen to the right.
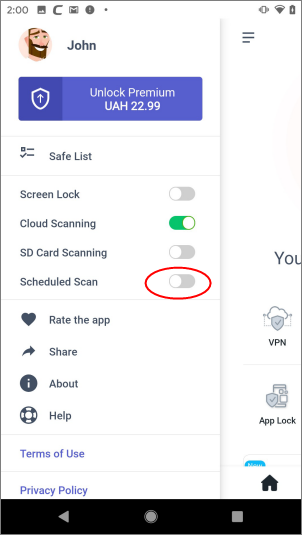
- Scheduled Scan - Use the switch to enable automatic scans
A calendar icon appears on the home screen:
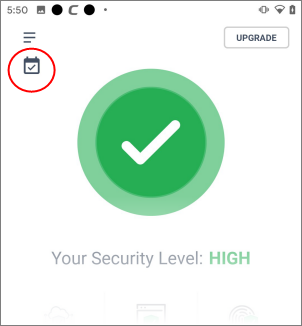
- Touch the calendar icon to create a schedule:
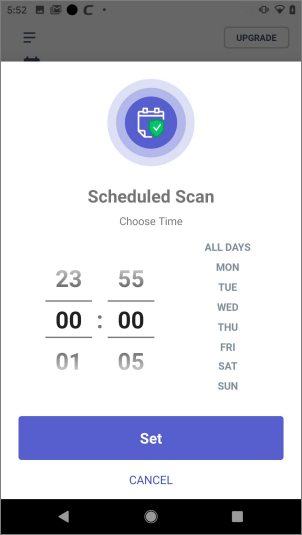
- Choose Time - Use the scroll dials to set the time of the scan
- Choose Days - Select the days of the week on which you want the scan to run
- Tap 'Set' to save your scan schedule
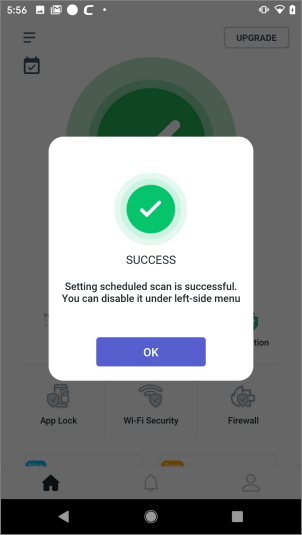
- Hit ‘OK’ in the scheduled scan confirmation screen
The scan will
continue to run at the specified time/date until you disable it. A
risk report is shown at the end of each scan. See 'Risk
Report' if you want to read more on this.



