Manage Endpoints
The 'Computers' section allows administrators to enroll, quarantine or delete endpoints, and to move them to endpoint groups so security policies can be applied to them. Endpoints can be added in various ways, including 'Active Directory', 'Work Group', 'Network Address' and by 'Create Email Link'. While the first three methods are suitable for bulk enrollment within the network, the latter method can be used for enrolling endpoints outside the organization's network.
To manage endpoints, click 'Computer Management' on the left and then 'Computers' below it:
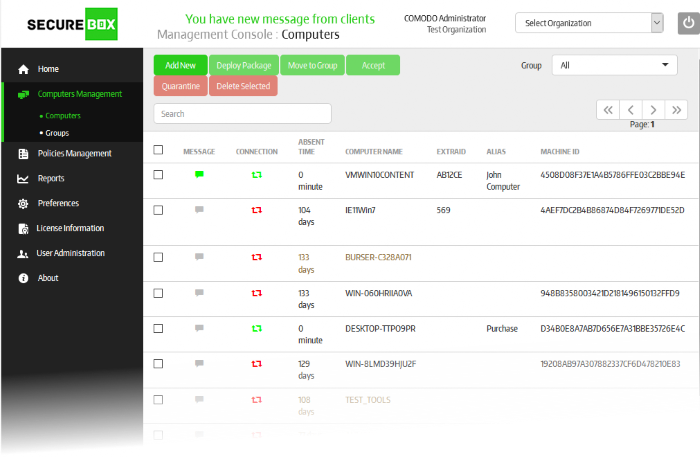
|
Computers – Table of Column Description |
|
|---|---|
|
Column |
Description |
|
Message |
Indicates whether or not a message has been received from the user of the endpoint.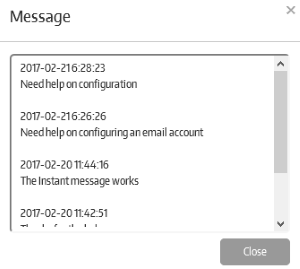 |
|
Connection |
Indicates the status of endpoint connection to the management console: |
| Absent Time |
Indicates the period the endpoint is not connected to CMC. This depends on the configuration done in the Preferences section. Refer to the section 'Configuring the Management Console' for more details. A blank indicates the endpoint is in 'Confirmation Pending' status. |
|
Computer Name |
The name of the enrolled endpoint |
| Extra ID |
The 'Extra ID' is an identification tag assigned to the endpoint. This tag is added to the X-token of the HTTP header in the HTTP requests generated by secure URL applications. The console uses the extra ID in addition to the machine ID to authenticate the endpoint. Extra ID can be assigned to an endpoint in two ways:
The assigned IDs will be automatically pushed to endpoints during the next polling cycle of the CSB agent. |
| Alias | Alternative name of the endpoint. If required, administrators can specify an alias name to more easily identify the machine. |
|
Machine ID |
The ID assigned by CMS to the endpoint. |
|
Group Name |
Indicates to which group the endpoint is assigned. Refer to the section 'Managing Endpoint Groups' for more details. |
|
Status |
Indicates whether the CSB installed on endpoints are paired with CMC or not. After the CSB installation on endpoints, it will send a connection request to the management console. The administrator should click 'Accept' button after selecting the endpoint in the list. The installation code will appear in the status column after accepting the endpoint. There are three statuses:
|
|
CSB Version |
Indicates the version of installed CSB version on the endpoints |
|
Created |
The date and time on enrollment of the endpoint to CMC |
|
Discovered As |
The name of the endpoint |
|
Source |
The method of enrollment of the endpoint whether 'Active Directory', 'Work Group', 'Network Address' or by 'Email' |
|
IP |
The IP address of the enrolled endpoint |
| External IP |
The public IP address assigned by your Internet Service Provider, which is used for identifying your network/endpoint from outside the network. |
Sorting, filtering and searching options
Sorting the entries
Clicking on a column heading sorts the entries based on the ascending/descending order of the entries as per the information displayed in the respective column. Please note the sorting option is not available for 'Group Name' and 'Status' columns.
Using the filter option
The endpoints can be filtered to display the entries based on group, status and quarantined.
-
Click the 'Group' drop-down
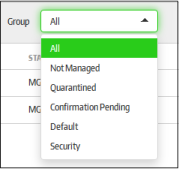
- Select the option from the drop-down
The options below this are the endpoints groups. Refer to the section 'Managing Endpoint Groups' for more details.
- All – Displays all the endpoints
- Not Managed – Displays the endpoints in which the CSB app is uninstalled and the status has changed to 'Not Managed'
- Quarantined – Displays the endpoints that are quarantined. Refer to the section 'Quarantining Endpoints' for more details.
- Confirmation Pending – Displays the endpoints in which the CSB is installed but not yet accepted by the administrator.
- Default – Displays the endpoints that are in the default endpoint group
- Group Name – Displays the endpoints that are in the selected group.
- Select the group for which the endpoints should be filtered.
The list will display the endpoints based on the selected filter options.
Using the search option
The search option in the screen allows to search for endpoints based on computer name, machine ID, source and IP.
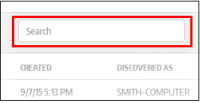
- Enter the details fully or partially in the 'Search' field and click anywhere on the screen or 'Enter' on the keyboard
The list will be searched for the entered text and endpoints displayed accordingly. To display all the items again, clear the field and click anywhere on the screen or 'Enter' on the keyboard.
The interface allows an administrator with appropriate privileges to:



