Activity Report
The report for the activities generated here for the computer groups depends on the settings configured in the log filter section of the computer group properties dialog. The available activities are:
- App Start – Indicates a secure application is started
- Exit Application – Indicates a secure application is closed
- Network Changed – Indicates the endpoint IP address changed to another subnet.
- Switch In – Indicates the switching in from Windows desktop to the CSB environment
- Switch Out – Indicates the switching out from CSB environment to Windows desktop
- Install – The CSB was installed
- Uninstall – The CSB was uninstalled
- Upgrade – The CSB is updated to the latest version
- Integrity Check Failed – Indicates the failure of integrity check when a secure app was launched. When a secure app is started, CSB will check the secure environment and will produce a log if the check fails.
To view the activity report, click 'Reports' on the left and then 'Activity Report' below it:
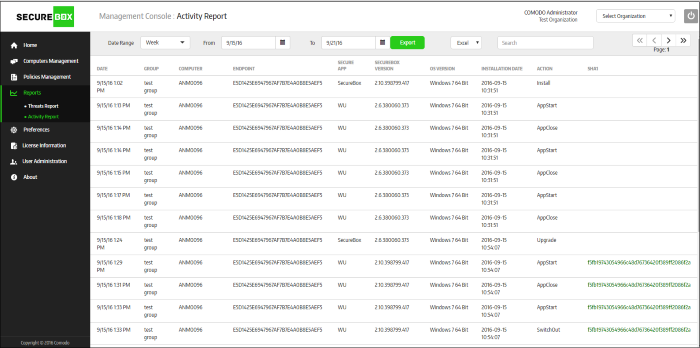
|
Activity Report – Table of Column Description |
|
|---|---|
|
Column |
Description |
|
Date |
The date and time of activity on the endpoint |
|
Group |
The computer group to which the endpoint belongs. Refer to the section 'Managing Endpoint Groups' for more details. |
|
Computer |
The name of the endpoint that was detected by CSB on enrollment. Refer to the section 'Enrolling Endpoints for Management' for more details. |
|
Endpoint |
The ID for the endpoint assigned by CSB on enrollment. |
|
Secure App |
The name of the secure application for which the activity is recorded. |
|
SecureBox Version |
The details of the CSB version that is installed on the endpoints. |
|
OS Version |
The details of the endpoint's operating system |
|
Installation Date |
The date and time when the CSB was installed on the endpoints |
|
Action |
The name of the activity that was recorded on the enrolled endpoints:
|
| SHA 1 |
The SHA1 value of the secure application. |
Sorting, filtering and searching options
Sorting the entries
Clicking any column heading sorts
the entries based on the ascending/descending order of the entries as
per the information displayed in the respective column.
Using the filter option
The activity report can be filtered
using the date range and can be further filtered by providing the
'From' and 'To' dates. Please note the availability of past reports (up to one year) depends on the settings configured in 'Report Settings' from the 'Preferences' screen.
- Click the 'Date Range' drop-down box.
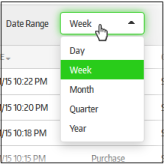
By default, 'Week' will be selected for the date range and the dates in the 'From' and 'To' will be for the last 7 days and the results displayed.
-
To refine the search further, provide the 'From' and 'To' dates by clicking on the combo boxes and selecting the dates from the calendar.
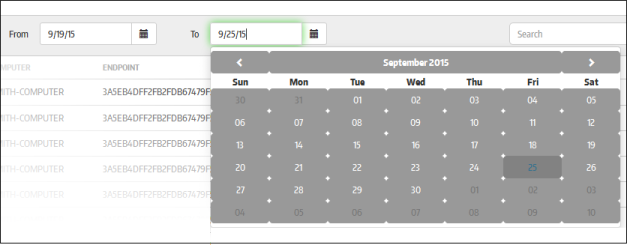
The results will be displayed per the dates and the date range selected. For example, if the selected date range is 'Week', the results will be displayed for 7 days or less according to the dates selected.
CMC allows administrators to save the generated threat report to your system.
- Click the 'Export' button (currently only .xls format is supported)
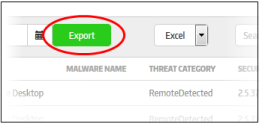
You can choose to save the file or open with any spreadsheet application.
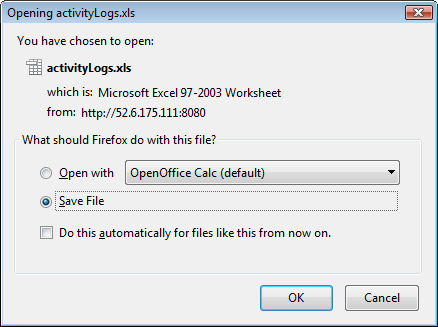
- Click 'OK'
Using the search option
- Enter the search details of items under any of the columns in the box fully or partially.



