Enroll Dome Firewall Devices
- Dome Firewall devices have a built-in client which communicates with the central manager. This allows the device to receive commands from the manager and apply them to the firewall.
- Dome Firewall virtual appliances behind Network Address Translation (NAT) can also be enrolled to the central manager. The manager will communicate with the appliance through the NAT IP address.
- Note – Existing configurations (policies, objects etc) will not be imported with the FW device. We recommend you remove these from the device before importing, then configure them again in central manager.
There are two steps to enroll firewall devices to central manager:
See the following for more details:
Step1: Connect the Dome Firewall interface to Dome firewall Central Manager
To connect a Dome
Firewall Virtual Appliance to the central manager:
- Login to the firewall device at https://[ip address of the Dome firewall device]:10443
After logging in,
- Click 'System' > 'Central Management'
- Switch on the 'Enable CM Client Service' option
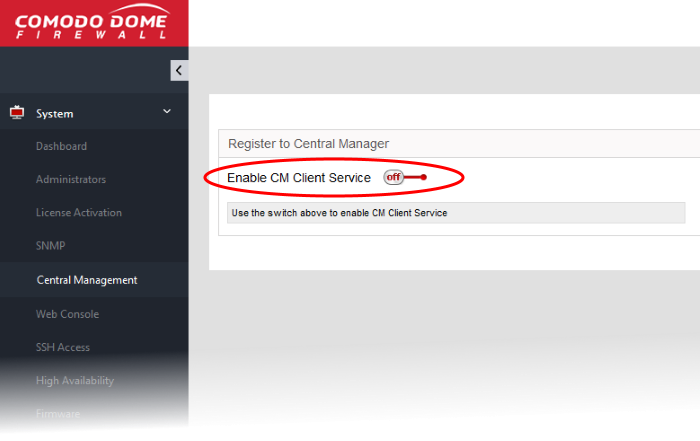
- Enter the parameters required to connect the firewall to Dome central manager
- Server IP - Enter the IP address of the DFW Central Manager interface
- Organization Name - Enter the name of the organization to which you want the device to belong. You can create organizations by logging into the central manager and clicking 'Organizations' > 'Organizations' > 'Add Organization'.
- Description (Remark)* - Enter any comments you wish to leave about the device
- Click 'Connect'
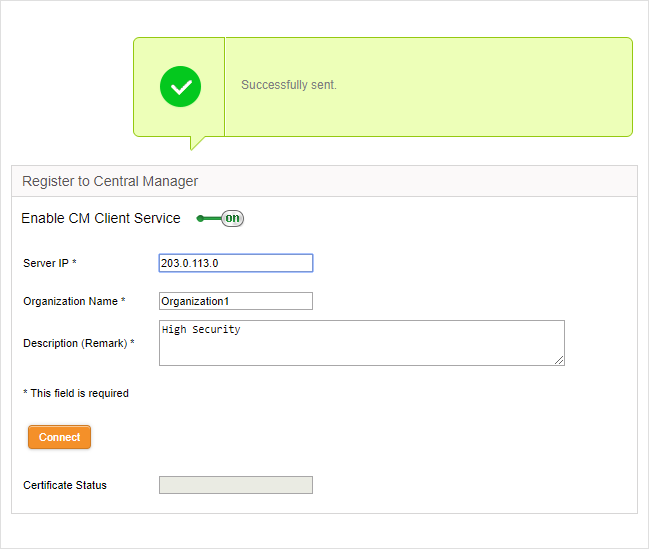
The device will be successfully connected to Dome Firewall Central Manager.
Next, the administrator needs to approve the device in order to complete the import process.
Step
2 : Approve the Dome Firewall Device
To approve a device:
- Make sure you have connected the device as explained in step 1 above.
- Login to the DFW Central Manager console.
After logging in,
- Click 'Approve Device' on the left.
- The 'Pending Device' interface shows all devices awaiting approval.
- Click 'Accept' next to the device you wish to approve. This will open the 'Accept Device' dialog.
- You have the option to change the device organization if required.
- Click 'Save' to approve the device and assign it to an organization.
- Repeat the process to approve and import more devices.
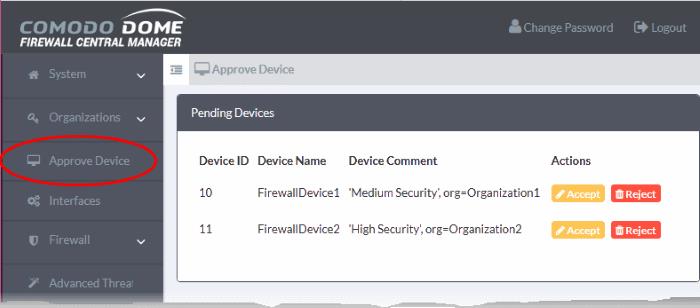
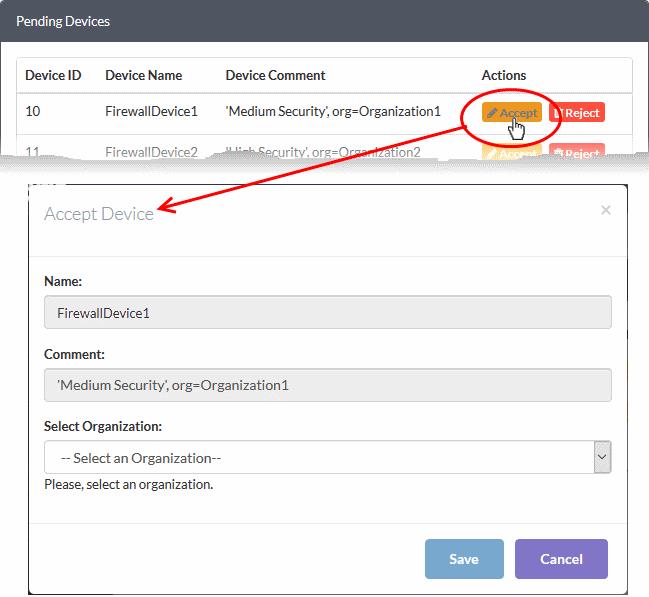
- Name - The device label. The name is pre-populated and cannot be edited. Please note that you can change the name of a device from the dashboard after device enrollment.
- Comment - Brief description and organization details entered when enrolling the device. This field is pre-populated and not editable
- Select Organization - Choose the organization to which the device should be assigned. See 'Add Organizations' if you have not yet added an organization.



