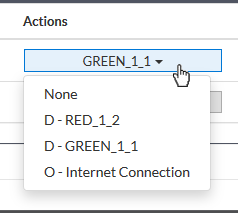Network Configuration
- A firewall device should have network adapter ports to connect to different network zones.
- By default, port 1 on the FW device is automatically configured for LAN with IP 192.168.0.15.
- The number of ports shown in the configuration screen depends on the number of adapters on the FW device. These ports will be shown as Port 2, Port 3, Port 4 etc.
- The central manager console lets you view and manage the connection used by each device port.
- For help to add interfaces, see Add Interface Devices.
To view and manage the network connections
- Click 'System' on the left then select
'Dashboard'
- Click the 'Actions' button on the tile of the device
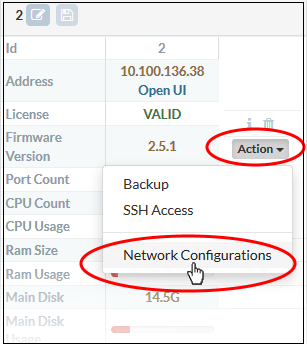
- Choose 'Network Configurations' from the options
The 'Network Settings' dialog for the device will appear.
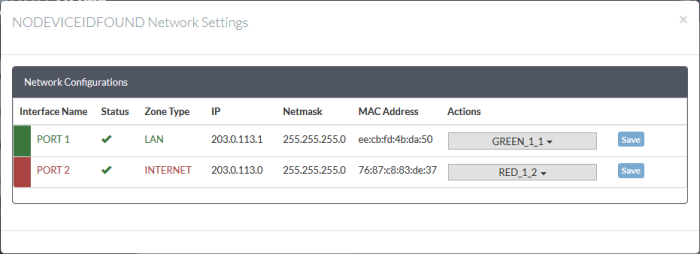
|
Network Configurations - Column Descriptions |
|
|---|---|
|
Column Header |
Description |
|
Interface Name |
Name of the Dome Firewall port. The font color indicates the type of network zone to which the port is connected. Red - External networks, like WAN, for internet connection Yellow - DMZ zone Green - Local Area Network to which workstations are connected Blue - Wi-Fi network |
|
Status |
Link status of the network zone interface. The status can be one of the following: Green Tick - Link is active Red Cross - The link is not active Question Mark - No information about the link from the device driver |
|
Zone Type |
The network zone type of the interface. The network zone can be one of the following:
|
|
IP |
The IP address of the network zone interface connected to the port. |
|
Netmask |
The netmask of the network zone connected through the interface. |
|
MAC Address |
The Media Access Control (MAC) address of the interface. |
|
Actions |
Displays the name of the network zone interface currently connected to the port. You can change the interface by selecting an option from the drop-down.
The drop-down will display the interfaces defined at the firewall device and the central manager.
Notes:
|