Associate Records from other Modules to a Campaign
The 'Campaigns Details' interface lets you associate records from various CRM modules (contacts, leads, opportunities, customer organizations) with a campaign record. Administrators can view and manage these records and can initiate campaign emails to the prospects.
View and manage the contact records associated with a campaign record
- Click 'All' > 'Campaigns' (under 'Marketing and Sales') to open the 'Campaign List' interface
- Click any campaign to open the campaign's detail page.
The right of
the interface contains shortcuts to the records of other modules
which are associated with the campaign:
You can use
these links to create records in the other modules which will be
linked to the campaign.
- Contacts – Select, view, add and edit existing contacts and associate with the campaign record
- Leads – View leads which are associated with the campaign. Associate new leads with a campaign.
- Opportunities – Add and edit new opportunities associated with the campaign. Associate a new opportunity with the record.
- Activities - Schedule a meetings, calls and To-dos on the organization record
- Organizations - Create a new organization or select from existing organization records and associate with the campaign record
- Open a campaign as described earlier then click 'Contacts' in the menu on the right
A list of contacts already associated with the campaign record will be shown with the details of each contact.
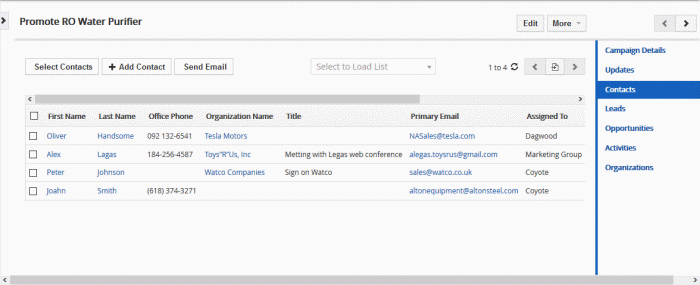
Customer Relationship Management (CRM) also allows you to send emails to selected persons from any lead record. See Emails to know more details about sending emails.
Associate Contact Records to the Campaign
You can associate contacts to the campaign in three ways:
Manually associate contact records
- Click 'Select Contacts'
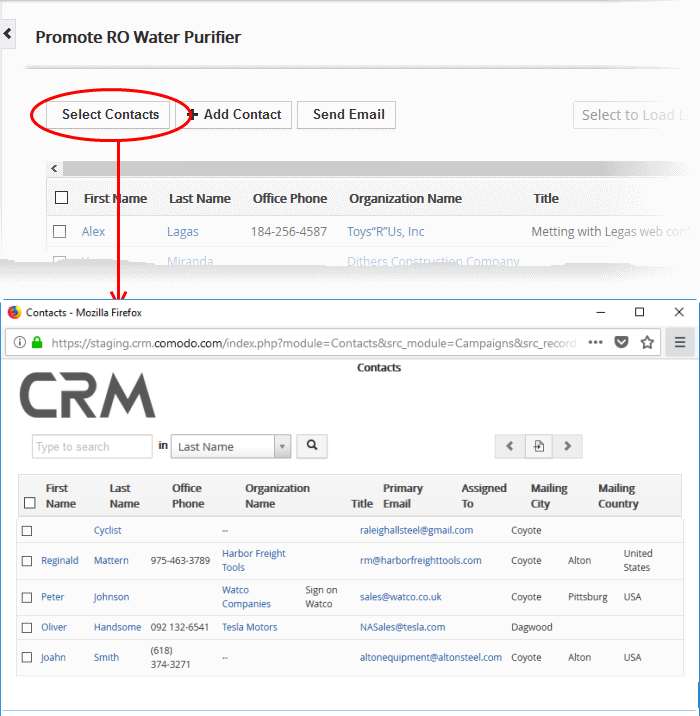
The list of contact records available will be displayed.
- Select the contact(s) you want to associate with the campaign and click the 'Select' button (top left)
The contacts will be added to the list of associated records.
- Click 'Add New Contact'.
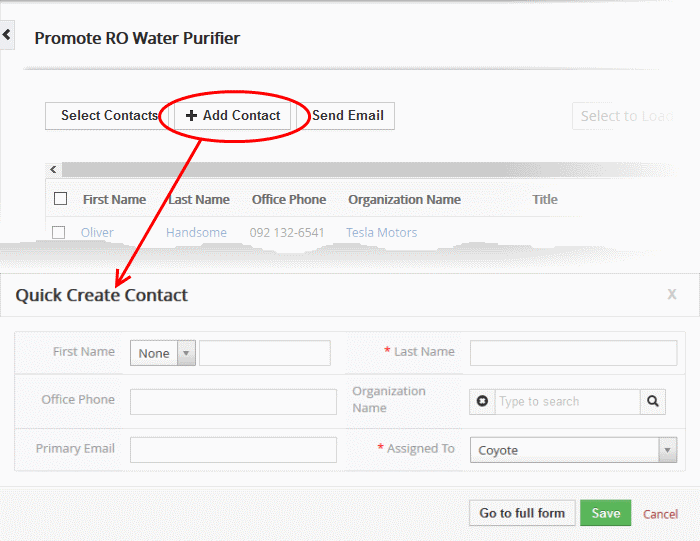
The 'Quick Create Contact' dialog will appear.
- Complete the details of the new contact and click 'Save'.
The information in the 'Quick Create Contact' dialog is basic in nature and will be used to add the new contact to the contacts module of CRM. Use the 'full form' if you want to enter more details for the contact.
-
Click the 'Select Load List' drop-down at the top center
The filters configured for the custom view of the Contacts Module interface will be shown as options. For more details on the custom views, see Custom Views.
- Choose a filter from the drop-down
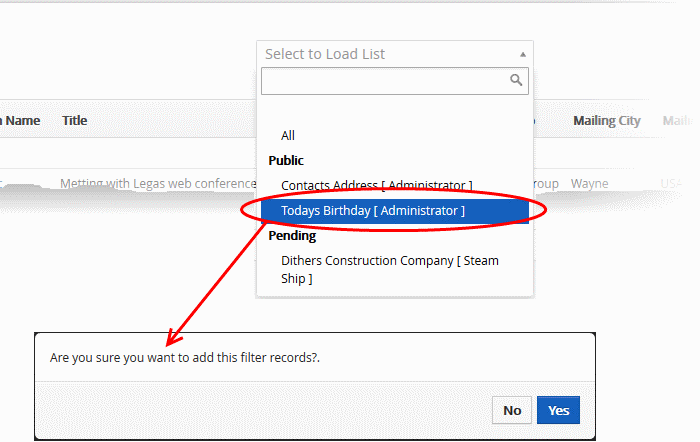
All
contact entries available in the custom view of the 'Contacts' module
will be imported and associated to the campaign module.
You can view full details of a contact, edit a contact or dissociate a contact from the associated contacts list.
- Mouse over a contact record to view the options at the far right end of the row

- Click the respective icon for the action you want to execute on the contact
|
- |
Opens the contact details interface of the respective contact record. See Contacts for more details. |
|
|
- |
Allows you to edit the contact details. See Contacts for more details. |
|
|
- |
Removes the contact record from the list of contacts associated with the campaign record. |
In the similar manner you can associate, send emails and manage records from other modules like Leads, Opportunities and Customer Organizations to a campaign record.



