Associate Other Records with a Lead
The 'Lead Summary' interface lets you associate records from various CRM modules (contacts, leads, opportunities, customer organizations) with a lead record. Administrators can view and manage these records and can initiate lead emails to the prospects. A lead can be converted into a opportunity, contact or organization based on the information received.
View and manage records of modules associated with a lead record
- Click 'All' > 'Lead' to open the 'Leads List' interface
- Click on any lead to open the 'Lead's Summary' page
- Click the 'Lead Details' link on the right to see even more information
Click these links to create records in other modules which will be
linked to the lead.
- Activities - View and edit existing activities associated with the lead. Add new events and 'To-Do's
- Emails - View, create and send emails to the lead
- Products - Select existing products associated with the lead. Associate the product to the lead
- Campaigns - Select existing campaigns associated with the lead. Associate the campaigns to the lead
- Services - Select existing services associated with the lead. Associate the services to the lead
The example below describes how to manage the 'Product' records associated with a lead
- Open a lead as described earlier then click 'Products' in the menu on the right
- This will open a list of products (product records) that are already associated with the lead
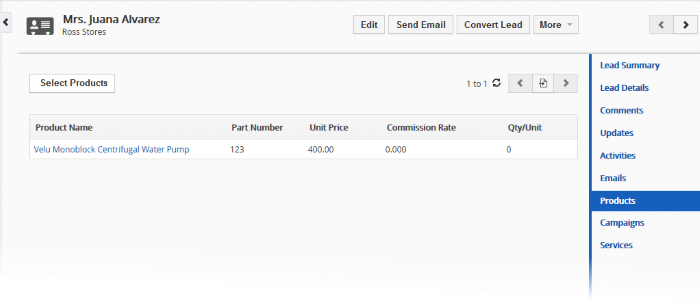
From here you can:
CRM also allows you to send emails to selected persons from any lead record. See Emails to know more details about sending emails.
Associate Product Records to the Lead
You can associate contacts to the lead in two ways:
Manually associate products records
- Click 'Select Products'
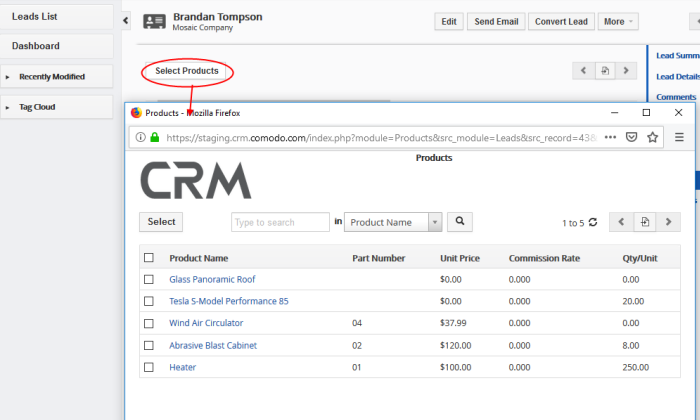
A list of available product records will be displayed.
- Select the product(s) you want to associate with the lead and click the 'Select' button (top left)
The product will be added to the list of associated records.
- Click the '+' symbol on the top right corner of the 'Product' interface.'
- Click 'Product' from the drop down.
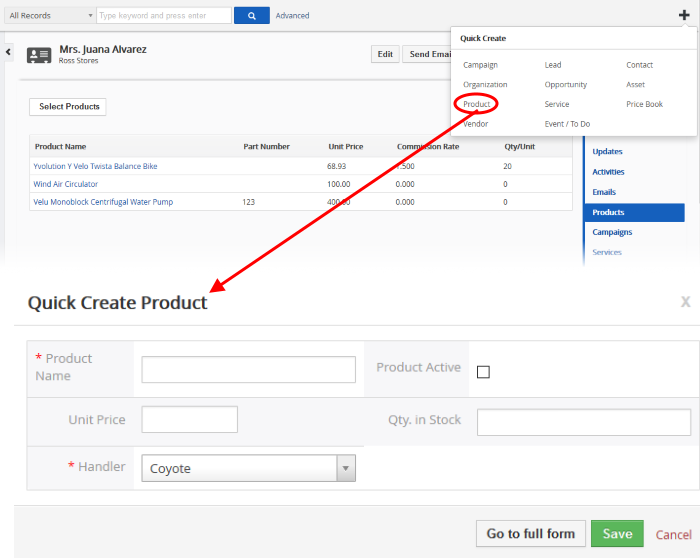
The 'Quick Create Product' dialog will appear.
- Complete the details of the new product and click 'Save'.
The
information in the 'Quick Create Product' dialog is basic in nature.
Use the 'full form' if you want to enter more details for the
contact.
Send lead emails
- Select the product from the list of associated products and click 'Send Email'
- Enter the 'To' email address, 'Subject' and compose the mail or select the email template required by clicking the 'Select Email Template' button
- Click 'Send'.
You can view full details of a product, edit a contact or remove a product from the associated product list.
- Mouse over a product record to view the options at the far right end of the row
|
- |
View product details. See Products for more details. |
|
|
- |
Edit product details. See Products for more details. |
|
|
- |
Removes the product's associated with the lead. |
The information above also applies to the other record types listed in the right-hand menu.
A qualified lead can be converted to an opportunity. By converting a lead, you will simultaneously create a new contact record and organization record to store personal and company information.
- Click 'All' > 'Lead' to open the 'Leads List' interface
- Click on any lead to open the 'Lead's Summary' page
- Click the 'Convert Lead' button at the top-right corner of the 'Leads Summary' interface.
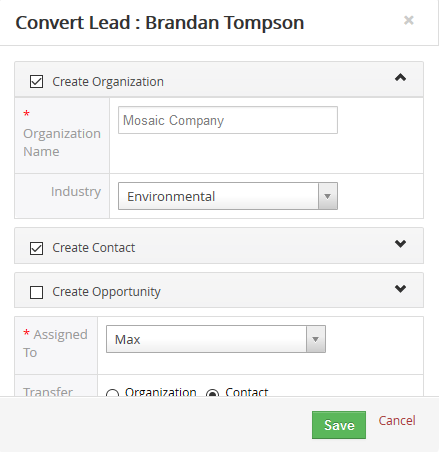
A 'Convert Lead' dialog will be displayed.
- Select your conversion options. You can create a new organization and/or contact from the lead and can also promote it to an opportunity.
- See 'Add a New Contact', 'Add a New Organization' and 'Add an Opportunity' if you wish to know more about these sections.
- Click 'Save'.
After the lead is converted, the lead record will be removed from the 'Leads List' interface.



