Manage Calendar Settings
The settings area lets you customize your calendar according to your preferences.
- Click the gear icon at top-right to open calendar settings:
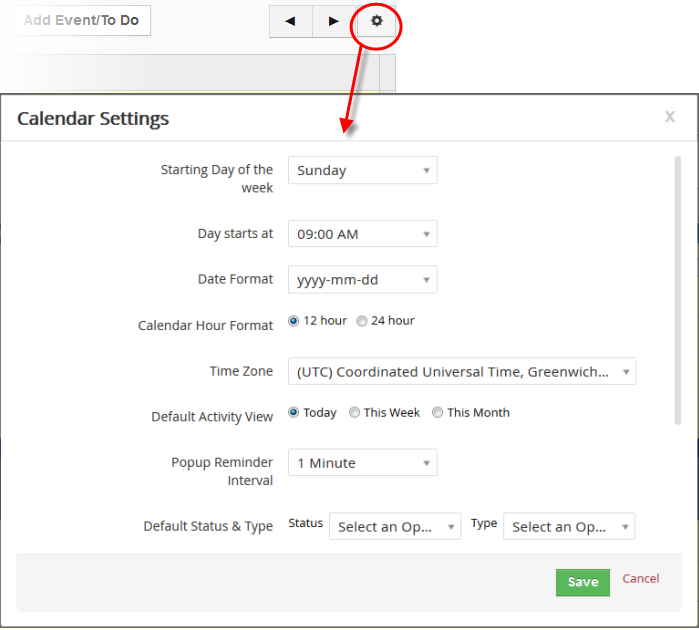
- Starting Day of the week – Choose which day should be shown in column 1 of the calendar. In most cases this should be left at 'Sunday'
- Day starts at – Time when your working day starts
- Date Format – Choose the date notation
- Calendar Hour Format – Choose whether appointment times are shown in 12 hour or 24 hour format
- Time Zone – Specify the time-zone used in the calendar
- Default Activity View – Choose the default calendar view is displayed
- Popup Reminder Interval – Set the reminder interval before and after commencement of an event. If the events happen to occur continuously, repeated reminders can be set till the due date. There are two types of reminders will be sent from Customer Relationship Management (CRM) before the event commencement:
- Email notification will be sent to the owner of the event at the scheduled time
- A popup message will be appeared on your CRM at the scheduled time. You can schedule the appearance of popup from 'Reminder Interval' field in My Preferences page.
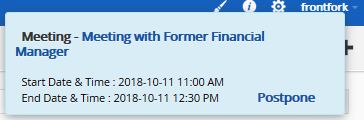
- Default Status & Type – Choose the status and activities type
- Default Event Duration - Select default event duration.
- Available Call are: 5 minutes, 10 minutes, 30 minutes, 60 minutes, 120 minutes.
- Available other Events: 5 minutes, 10 minutes, 30 minutes, 60 minutes, 120 minutes.
- Hide Completed Calendar Events – If selected, tasks will be removed from the calendar when finished.
- Calendar Sharing – Define who will see the calendar information. Share with only selected users, or completely hide all events from viewing by other users.
- Private: No one can view your events
- Public: Everyone can view your events
- Selected Users: Only selected users can view your calendar
|
Note: When you share your calendar with Public or Selected Users, the events with visibility set as 'Private' will be displayed as Busy* for shared users. |
- Click 'Save' to add your activity to the Calendar
- Click 'Go to full form' to open details form of the 'Event/To Do' form
|
Note: Create activities instantly:
You can also create events and to dos by clicking on 'Activities' in detail view of [Module] record. Eg., Contacts. |
You can also configure calendar settings from 'My Preferences' interface.



