Staff Members
- The staff members area lets you view and manage staff (a.k.a. 'Agents'), update their details, assign them to departments, change their roles/permissions, and more.
|
Notes:
|
Manage staff members
- Open the 'Admin panel' (see the last link on the left)
- Click 'Staff' > 'Staff Members'
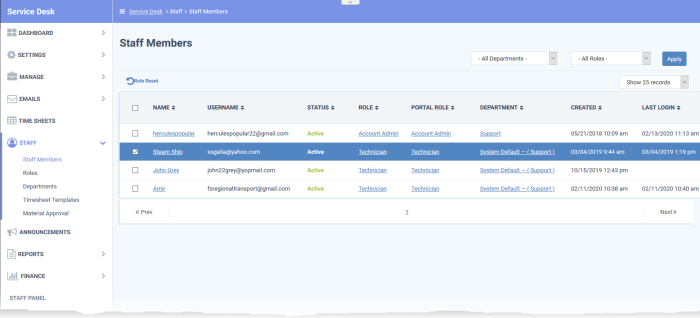
-
Name: The full name of the staff member.
Click the name to open the 'Update Staff' screen. The screen lets you view and edit staff details and change their role and department. See Update details, role and department of a staff for more information.
- User Name: The name the staff member uses to login to Service Desk.
- Status: Active - Can login and access Service Desk. Locked – Cannot login to Service Desk.
- Role:
The role determines the Service Desk permissions of the staff
member. You can change a staff member’s role in the 'Update Staff'
dialog.
- See Update staff for more.
- See Staff Roles to read more about roles.
-
Portal Role: The role assigned to the staff member in the Сomodo Dragon Portal. There are three default roles in CD that are not editable - ‘Account Admin’, ‘Admin’, and ‘Technician’.
You can create a custom role by cloning a default role then editing its permissions. If a staff member has a custom role then the portal role column shows the default role from which it was created.
- See https://help.comodo.com/topic-457-1-981-14337-Manage-Roles.html to read more about portal roles.
-
Department: The Service Desk department to which the staff member belongs. Click the staff member’s name to change the department. See Update details, role and department of a staff if you need more help.
-
Created: The date at which the staff member was added to Comodo Dragon.
- Last Login: The date and time the staff member most recently logged into Service Desk.
See the following for more help:
Update staff details, role and department
You can view and edit the staff member's phone number, department and role. You can also edit the signature appended to outgoing mails from the staff member.
- Open the admin panel (see the last link on the left)
- Click 'Staff' > 'Staff Members'
- Click the name of the staff member.
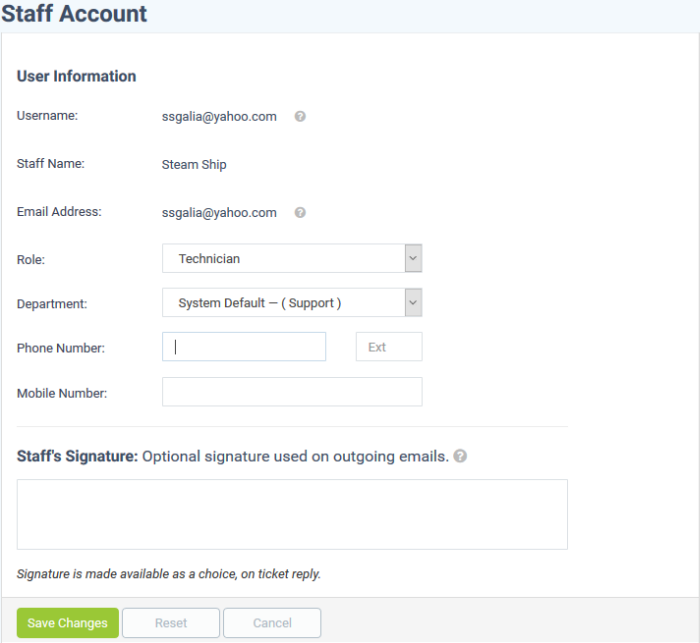
User Name - The name the staff member uses to log into Comodo Dragon and Service Desk.
Staff Name - The full name of the staff member.
Email Address - The email address of the staff member.
Note: You cannot edit the username or email address from here. Account admins can edit the staff name in the Comodo Dragon interface at ‘Management’ > ‘Staff’.
Role - The role determines the staff member’s privileges in Service Desk. There are two ways you can approach roles:
1) Use the Сomodo Dragon roles - Login to CD > click ‘Management’ > ‘Roles’.
All roles created in CD are automatically mirrored in Service Desk. You can clone a default CD role and modify it’s permissions to create a custom role. CD roles are also cascaded to other modules such as Endpoint Manager and CRM.2) Create roles in Service Desk - Open Service Desk > click ‘Admin Panel’ > ‘Staff’ > ‘Roles’
Roles you create in Service Desk are exclusive to the application. They are not mirrored in other CD modules like Endpoint Manager or CRM.
Staff imported from Comodo Dragon inherit the role they have in the portal. You can change this role in the Service Desk interface at any time.
-
See Staff Roles if you want to read more about adding and managing roles.
Select a role for the staff member from the drop-down:
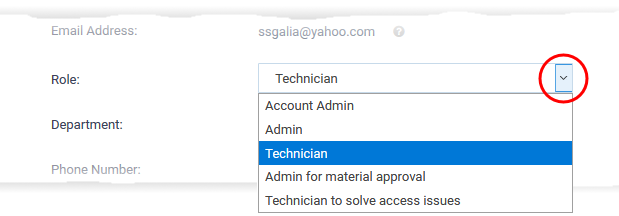
Department - The internal department to which the staff member belongs. New
staff are auto-assigned to the Service Desk ‘Default’ department.
You can view and change the default department at ‘Admin Panel’ >
Settings’ > ‘System’. See Service
Desk System Settings for more
guidance on setting default department.
Service Desk ships with three basic departments:
- Support
- Sales
- Maintenance
Click 'Admin Panel' > 'Staff' > 'Departments' to create new departments. See Departments for more guidance on managing departments.
Select a department you want to assign to the staff member from the drop-down:
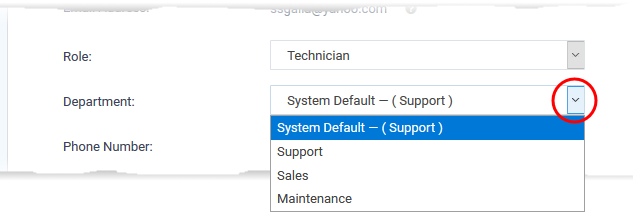
Phone Number: Enter the contact number and extension for the staff member.
Mobile Number: Enter the cell phone number of the staff member.
Staff
Signature: This text is appended to all outgoing mails from staff
to customers. It can include, for example, company contact details,
disclaimers or ‘About us’ information.
Click 'Save Changes' to update the staff member’s details.
Reset the role assigned to a staff
Resetting a staff member’s role reverts it to their original Сomodo Dragon role.
- Open the admin panel (see the last link on the left)
- Click 'Staff' > 'Staff Members'
- Select the target staff
- Click 'Role Reset' at the top left
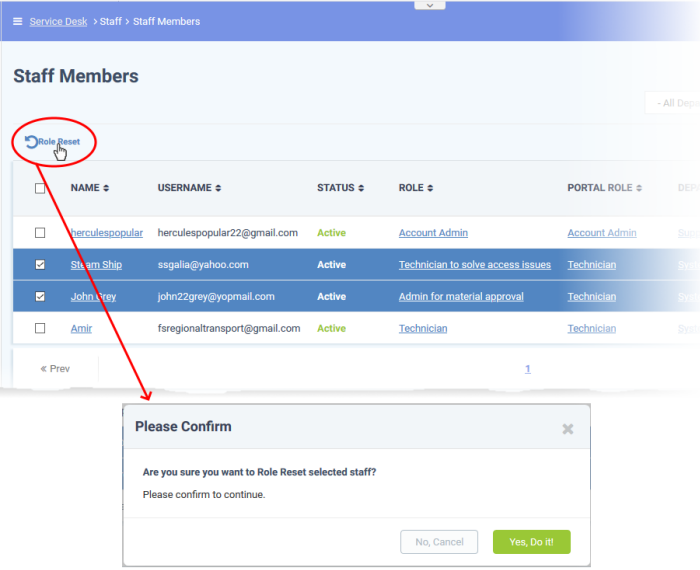
- Click 'Yes, Do it!' in the confirmation dialog.



