The Main Interface
KillSwitch's streamlined interface provides easy access to all important features and options:
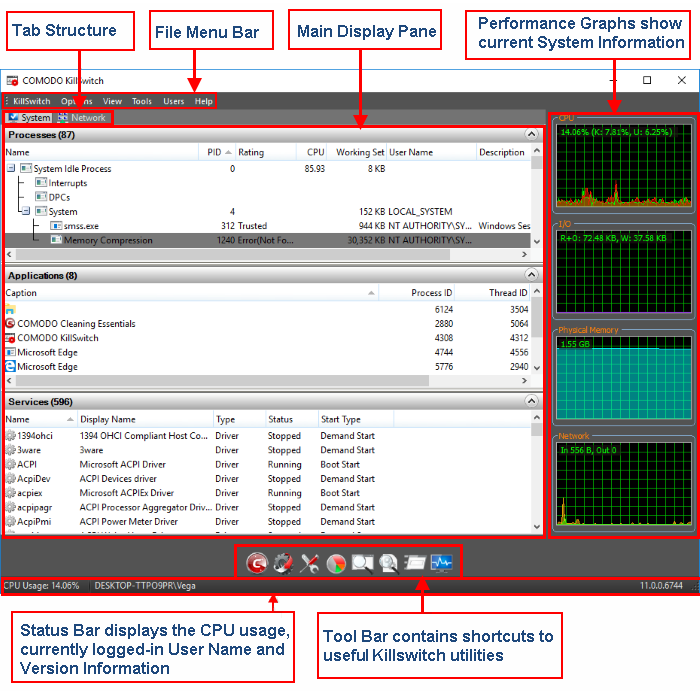
The interface is divided into six main areas:
The file menu displays the controls for executing various tasks and configuring the overall behavior of the application.
|
Menu |
Option |
Description |
|---|---|---|
|
KillSwitch |
Contains options related to handling unsafe processes, saving current state and switching power state of your system. |
|
|
Kill All Untrusted Processes |
Stops all running processes that KillSwitch has identified as unknown.
Note - stopping a process means you lose any unsaved data being used by the application. Save all data you need before selecting this option. |
|
|
Suspend All Untrusted Process |
Temporarily halts all running processes that KillSwitch has identified as unknown.
|
|
|
Save Current View |
Export the data currently shown in the main display area as a .csv file. |
|
|
Save |
Export the data in all displayed panes as a .csv file. |
|
|
Shutdown |
Perform power and login actions. Place your mouse over the shut-down options to open the following menu:
|
|
|
Exit |
Closes the KillSwitch application. |
|
|
Options |
Configure the overall behavior of the application. See 'Configure KillSwitch' for more details. |
|
|
View |
Options related to application display: |
|
|
System Information |
Statistics about system resource usage. See 'View System Information' for more details. |
|
|
Show Only the Untrusted Images in Memory |
Display only running processes that KillSwitch considers unknown. |
|
|
Show Only Untrusted Processes |
Display only running processes that KillSwitch considers risky. |
|
| Show Only Sandboxed Processes |
Display only applications that are running in the container. |
|
|
Hide Processes Signed by Microsoft |
Temporarily remove Microsoft certified processes from the list. This makes analysis easier by reducing the number of processes on display. |
|
| Show All Processes |
Display all running applications, startup programs, system resources and more. |
|
|
Opacity |
Set the transparency level of the KillSwitch window. The choices range from 10% to full opaque. |
|
|
Refresh Now |
Updates and renews the KillSwitch window. |
|
|
Set Refreshing Rate |
Set the interval at which KillSwitch will update details in the main display area. Choices range from fast (0.5 seconds) to very slow (10 seconds). |
|
|
Performance Graphs |
Switches the display of the performance graphs at the right hand side of the main interface. |
|
|
Toolbar |
Switches the display of the tool bar containing shortcuts to utilities at the bottom of the interface. |
|
|
Select Columns |
Configure which column are shown in different KillSwitch screens. See 'Column Selection' for more details. |
|
|
Tools |
Contains shortcuts for important utilities and options for handling processes, objects and dll files collectively, shortcuts for running command line interface programs and so on. See 'KillSwitch Tools' for more details. |
|
| Start Comodo Cleaning Essentials | Opens the scan interface which allows you to run full, smart or custom scans on your system. See Scan Your System for more details. | |
|
Autorun Analyzer |
Opens the Autorun Analyzer utility to view and handle services and programs that were loaded when your system booted-up. |
|
|
Quick Repair |
Opens the 'Quick Repair' interface to troubleshoot and and repair important Windows settings and features. See Repair Windows Settings and Features for more details. |
|
|
Program Usage Analyzer |
Open the 'Program Usage Analyzer' window that displays a summary of usage of all the programs installed in your computer by different users. See Analyze Program Usage for more details. |
|
|
Find Handles or DLLs |
Opens a 'Filter' dialog that enables you to make a quick search to identify the Handles, DLLS that are triggered or loaded to system memory or mapped files , by entering the name of the object. See Search for Handles or DLLs for more details. |
|
|
Verify File Signature |
Enables you to check whether applications/programs installed and files stored in your system are trusted and digitally signed to confirm the authenticity of them. See 'Verify Authenticity of Applications' for more details. |
|
|
Enable Boot Logging |
Instructs KillSwitch to log all modules loaded from next boot onwards and show them in its window automatically. See Boot Logging and Handling Loaded Modules for more details. |
|
|
Run |
Opens the Windows 'Run' dialog for executing command line interface programs with default limited user privileges. See Run Programs from Command Line Interface for more details. |
|
|
Run as Administrator |
Opens the Windows 'Run' dialog for executing command line interface programs with administrative privileges. |
|
|
Browse Logs |
Open the KillSwitch logs saved in DataKillSwitchKS Logs sub- folder inside the folder that contains the CCE files. See View KillSwitch Logs for more details. |
|
|
Users |
Enables to manage the status of user(s) that have currently logged-on to the system. See 'Manage Currently Logged-in Users' for more details. |
|
|
Help |
Contains options to get help and support on usage of the product and to view the 'About' dialog. See Help and About Details for more details. |
|
|
Search |
Opens online Comodo Cleaning Essentials help guide. |
|
|
About |
View product version, license and copyright information. |
|
The tabs pane contains a set of tabs for selecting the items you wish to view in the main display area and to control them through context sensitive menu.
|
Tab |
|
Items Displayed |
|---|---|---|
|
|
Shows currently running processes, applications and services that are currently running in your system, in their respective collapsible panes. |
|
|
Displays the currently running processes in your system. |
||
|
Displays the currently running applications in your system. |
||
|
Displays the windows services started along with your system. |
||
|
|
|
|
|
Running processes that have active network connections. |
||
|
Shows
how much network traffic is used by your system. |
||
The main display pane shows processes, applications, services etc as per the selected tab. Right-click an entry to open a menu with relevant options.
The pane shows dynamic graphical representations of your CPU usage, I/O activity and physical memory usage and network usage of your system. You can switch the display of this pane On and Off by selecting/deselecting the option 'Performance Graphs' under 'View' menu in the File Menu bar.
The Tool bar displayed beneath the Main Display pane contains shortcut icons to important utilities of KillSwitch.
|
Icon |
Description |
|---|---|
|
|
Opens the scan interface, allowing you to launch smart, full or custom scans on your system. See Scan Your System for more details. |
|
|
Opens Autorun Analyzer utility to view and handle services and programs that were loaded when your system booted-up. |
|
|
Opens the 'Quick Repair' interface to troubleshoot and and repair important Windows settings and features. See Repair Windows Settings and Features for more details. |
|
|
Opens the 'Program Usage Analyzer' window that displays a summary of usage of all the programs installed in your computer by different users. See Analyze Program Usage for more details. |
|
|
Starts the 'Find Window' utility that allows the user to find process related to active application window or window components. See Find Process of the Active Window for more details. |
|
|
Opens a 'search' dialog that enables you to make a quick search to identify the Handles, DLLS that are triggered or loaded to system memory or mapped files, by entering the name of the object. See Search for Handles or DLLs for more details. |
|
|
Opens the windows 'Run' dialog for executing command line interface programs with default limited user privileges. See Run Programs from Command Line Interface for more details. |
|
|
Opens the System 'Information' panel that shows the graphical representations and statistics of the usage/history of your system resources. See 'View System Information' for more details. |
The status bar at the bottom of the interface displays the current CPU usage, currently logged-in user name and the current version of KillSwitch.



