Manage Extensions
- Extensions let you add a wide variety of new features and capabilities to Comodo Dragon.
- For example, you could add an extension that improves security, or an extension that lets you quickly share items on social media.
- The extensions manager lets you view and manage all extensions you currently have installed.
- Click the menu button
 at the top-right
at the top-right
- Select 'More tools' -> 'Extensions'
OR
- Type: chrome://extensions/ in the address bar.
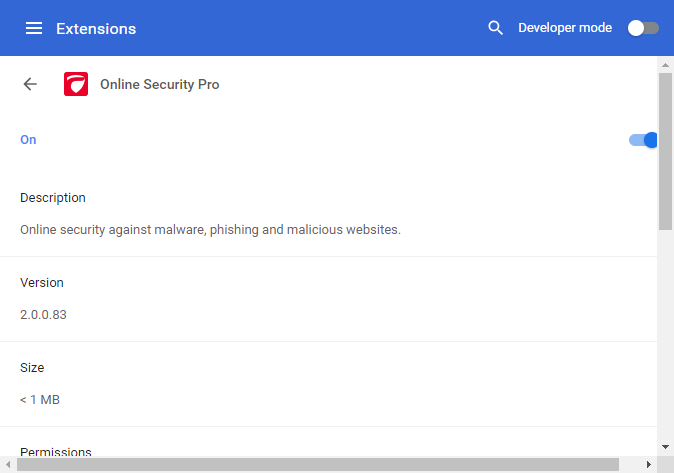
- Use the blue switch at bottom-right to enable or disable an extension
- Click 'Remove' to delete the extension.
- Click 'Details' to view a description of the extension and to configure the extension:
- On / Off - Enable or disable the extension
- Permissions - Tells you which privileges the extension has
- Allow in incognito - Choose whether the extension should continue to operate when Dragon is in incognito mode
-
Site access – Configure the ability of extensions to read and change and data on sites you visit.
Dragon lets you configure the circumstances under which an extension can access site data:
Extensions that need to interact with a page to do their job will invariably require this permission. For example, a password manager extension needs to know which page you are on so it can provide the correct password. A video download extension needs to know what videos are on a page in order to download them.
- On click - Grant access to site data as and when needed. The extension is turned off until you click on it. When you click on it, the extension can access the site which is open in the current tab. The extension is turned off again if you close the tab.
- On specific sites - Create a list of sites which the extension is allowed to access. You can add as many sites as you wish. The extension cannot read data on any other sites than ones you add here.
- On all sites - The extension is allowed to access data on any site you visit (default).
- Extension
Options - Configure settings which
are specific to the extension.
Comodo Dragon lets you set keyboard shortcuts to quickly open specific extensions.
- Click the menu button
 at top-right
at top-right
- Select 'More tools' > 'Extensions'
- Click 'Extensions' at the top-left
- Click the 'Keyboard shortcuts' link
- Locate the extension for which you want to add a keyboard shortcut
- Activate the extension - Type a shortcut that will open the extension
- You must start with either 'CTRL' or 'ALT', followed the a character of your choice
- For example, you may want to start Comodo Media Grabber with 'CTRL+M'
- The shortcut will work while Dragon is open. It will not work if Dragon is closed.
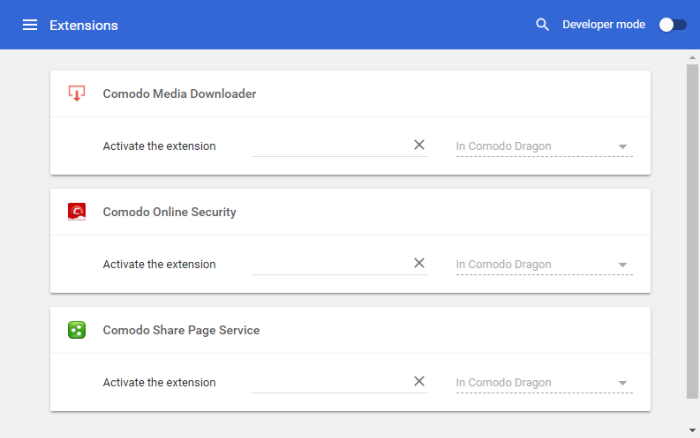
The Comodo IP / DNS Leakage detector is an extension for Dragon that helps identify what information you are making available to websites that you visit. By default, your IP information is available to websites and you can disable the plugins and Web RTC options in settings to prevent IP Leakage.
View IP/DNS Leakage detector Extension
- Click the extension icon at top-right of the browser

The 'Comodo IP/DNS Leakage Detector' will appear:
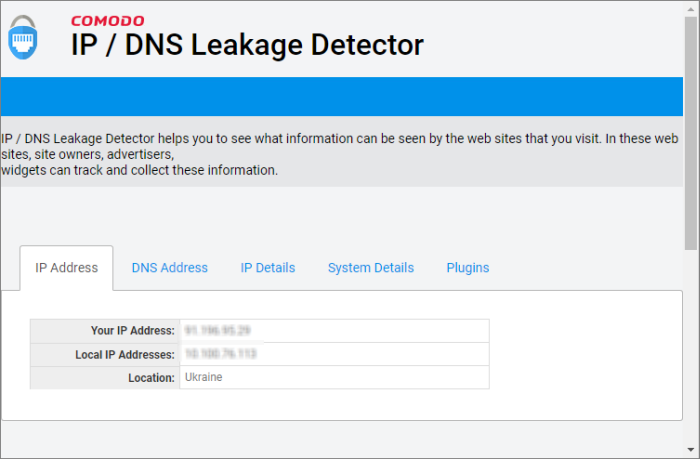
In general, the browser provides the following information about you system:
- IP Address : Internal and external IP address of your system
- DNS Address : Domain name server details
- IP Details : Details provided by your service provider
- System Details : Language used, system platform, browser version and statuses of cookie and Java if enabled/disabled
- Plugins : Which Dragon plugins you have installed.
|
Note: Your system's information will generally be available to websites you visit unless you do not want it to be available. |



