Zoom the Web-page
Zoom settings let you change the magnification level of the page.
- Click the menu button
 at top-right
at top-right
- 'Settings' > 'Scroll down to the 'Appearance' section > 'Page zoom'
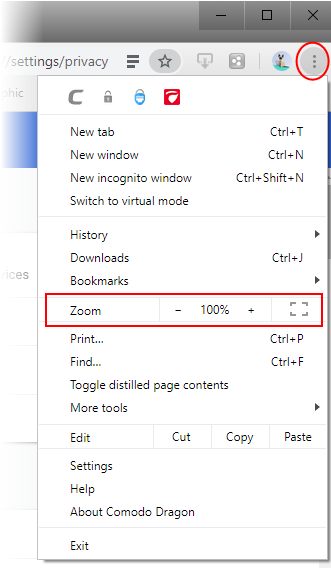
Change the zoom level
- Use the ‘-‘ and ‘+’ buttons to change zoom levels. The default is 100%. You can zoom between 25% and 500%
- You can also change zoom levels by holding down the CTRL button then scrolling your mouse wheel
- Your zoom preferences for each site are automatically saved.
Display a page in full screen
-
Press F11 to toggle between full screen and normal view
OR
- Click the menu button
 located at top-right
located at top-right
- Click the 'Expand' icon, as shown:
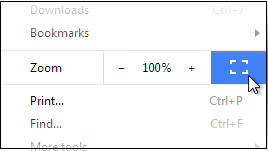
- Press F11 to return to normal view
Manage zoom level
Comodo Dragon automatically remembers any custom zoom levels you set for websites that you have visited. To manage these zoom levels:
- Click
the menu button
 located on the top-right corner
located on the top-right corner
- Select 'Settings' > scroll down to 'Advanced'
- Click
'Site settings' > 'Zoom Levels'
- The ‘Zoom levels’ dialog lists those domains for which you have set a custom zoom level:
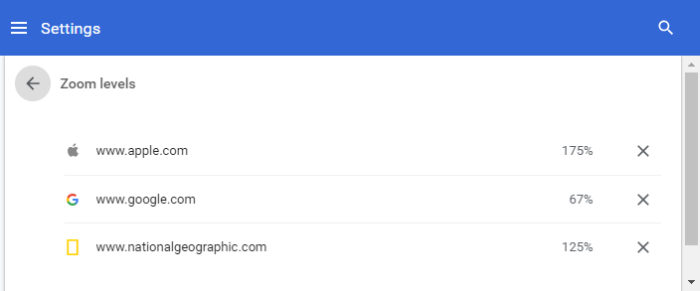
- Click ‘X’ to
remove a custom zoom setting for a particular domain. The site will
be zoomed at the default 100% the next time you visit.



