Delete Browsing History
- Comodo Dragon lets you clear your browsing history partially or entirely.
- You can clear history for a specific period of time and select which items should be deleted.
- You can tell Dragon to clear your browsing history each time you close the browser to protect your privacy.
- Clearing your history also clears the thumbnails on the new tab page.
Delete browsing history for a selected period of time
- Click
 at top-right, then:
at top-right, then:
- Click 'More tools' > 'Clear browsing data'
OR
- Click 'Settings' > scroll down > click 'Advanced'
- Click 'Clear browsing data'
OR
- Click 'History' > 'History'
-
Click 'Clear browsing data' on the left
The
'Clear browsing data' dialog will appear:
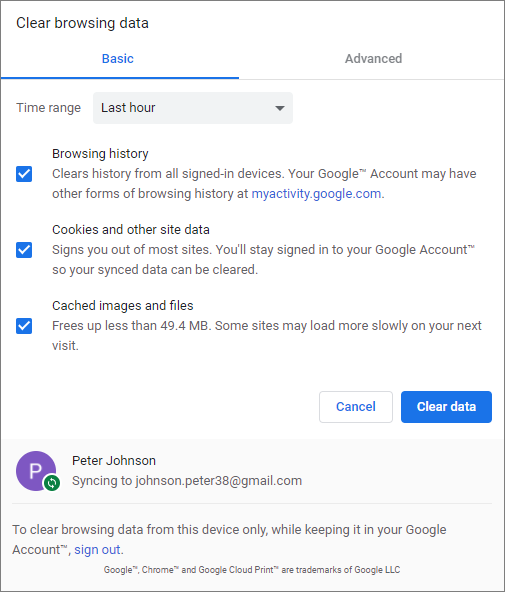
There are two ways to remove data - 'Basic' and 'Advanced':
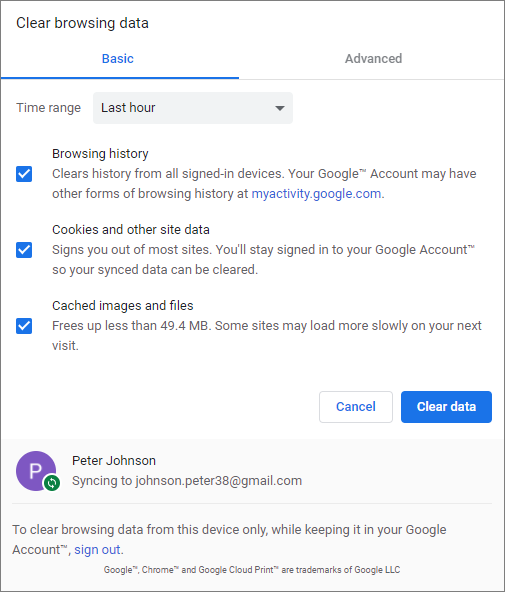
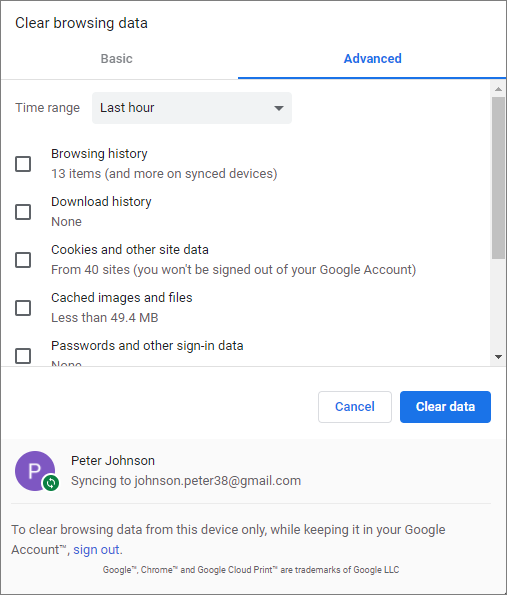
- 'Time range' - Choose the time period for which you wish to delete your browsing record.
- Choose
which items you want to delete.
- Deselect those you do not want to delete.
- Click 'Settings' > 'Advanced' > 'Privacy and security' > 'Site Settings' > 'Cookies'
- See Manage Cookies to view and delete cookies stored by websites you visit
Selectively delete browsing history
- Click the 'Clear data' button
- Click the options button at top-right
- Click 'History' > 'History'
OR
- Press 'Ctrl + H' on the keyboard:
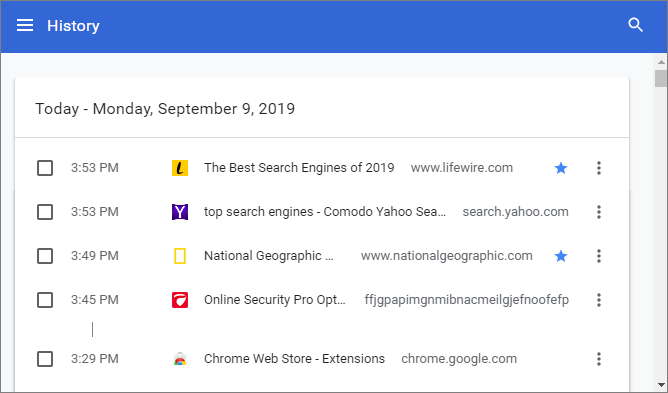
- Click the actions button next to the items you want to delete
- Select 'Remove from history'
Delete your browsing history on exit
- Click the options button at top-right
- Select 'History' > 'History'
- Click 'Clear at exit' (on the left)
- Select the items you want to delete when Dragon closes:
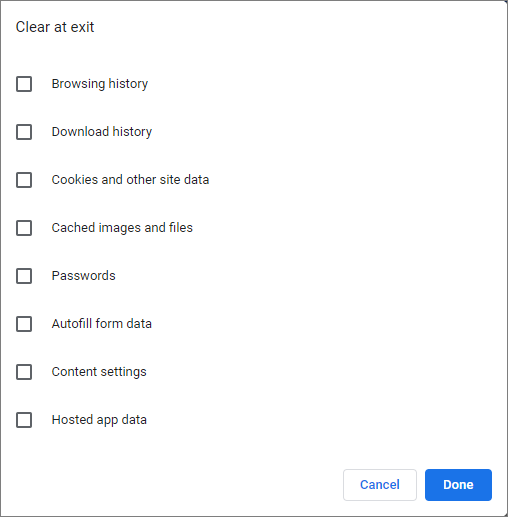
- Click 'Done'.
Further reading related to the topic of this page:



