Configure Pop-ups and Redirects
- You can configure Comodo Dragon to block, allow, or selectively allow pop-ups.
- You can
see this icon:
 at the top-right of the browser when a pop-up is blocked.
at the top-right of the browser when a pop-up is blocked.
Configure pop-ups
- Click the hamburger
 button
button
- Select 'Settings' > 'Advanced'
- Go to the 'Privacy and security' section
- Scroll down to 'Site settings'
- Select
'Select 'Popups and redirects' from the list of features'
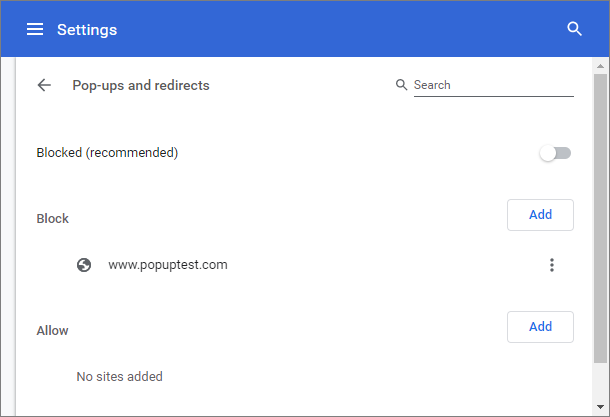
- Select 'Allow / Blocked (recommended)' to allow / block all pop-ups.
- Click 'Add' buttons next to customize your settings for blocking /allowing pop-ups.
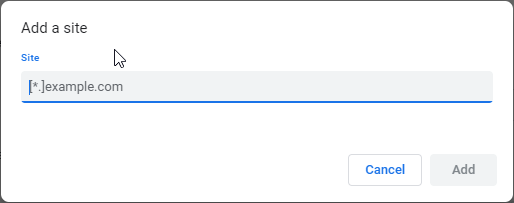
- Enter the web address of the web-page in the 'Add a site' text-box.
- Click 'Add' to close the dialog.
- Click the 'ellipsis' button next to URL to enable or disable it, edit or remove from the list.
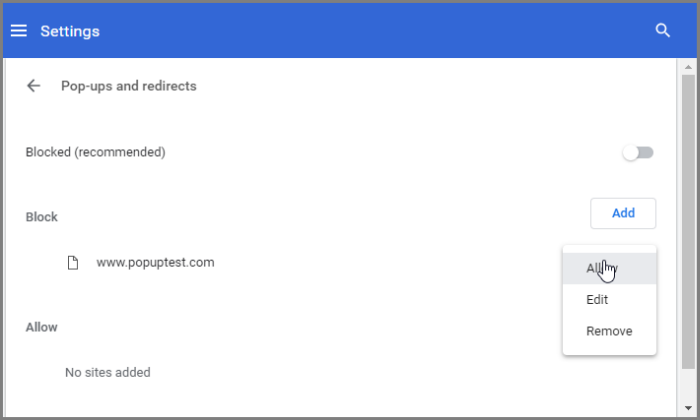
To view the list of pop-ups that were blocked, click the
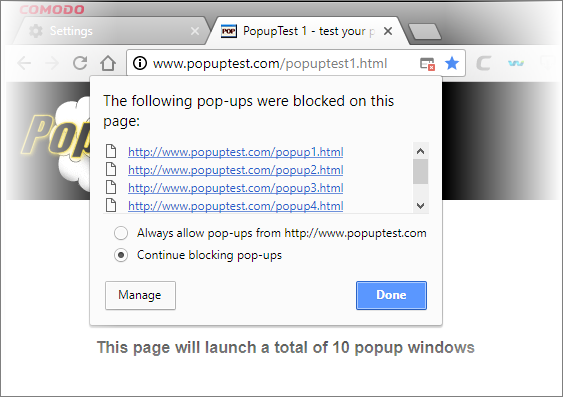
In the list that is displayed, you can view the pop-up window by clicking on it.
- Select
'Always allow pop-ups from
' for unrestricted view of all pop-ups from that particular website. It will be automatically added to the exception list.
- Click the 'Manage' button to configure how you want Dragon to handle pop-up windows.



