Customize the Apps Page
- You can move individual tiles around by simply dragging and dropping them to your preferred location
- You can also have multiple sections of apps. For example, you might have different sections for apps related to shopping, news, sports, productivity etc.
See the following for more help:
- Click
the new tab icon
 to open a new tab
to open a new tab
- Click the 'Apps' button at top-left (or paste chrome://apps into the address-bar)
- Double-click on one of the the 'Apps' tabs at the bottom of the page.
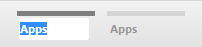
- Rename the tab according to the category of websites you wish to place in the tab.
View app information
- Right-click on the app thumbnail
- Click 'App info'
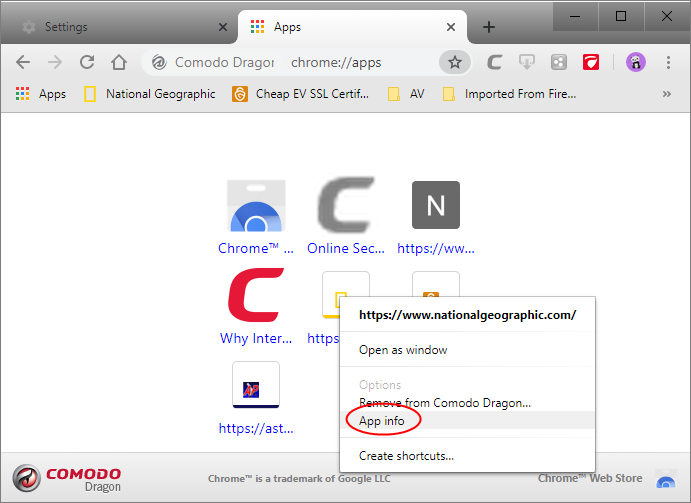
- The 'Settings' page opens with its URL, usage details and permissions
1.
- Right-click on an app thumbnail > 'Create shortcuts'
- Select whether or not you want shortcuts to app added to the desktop / start menu
- Click 'Create'.
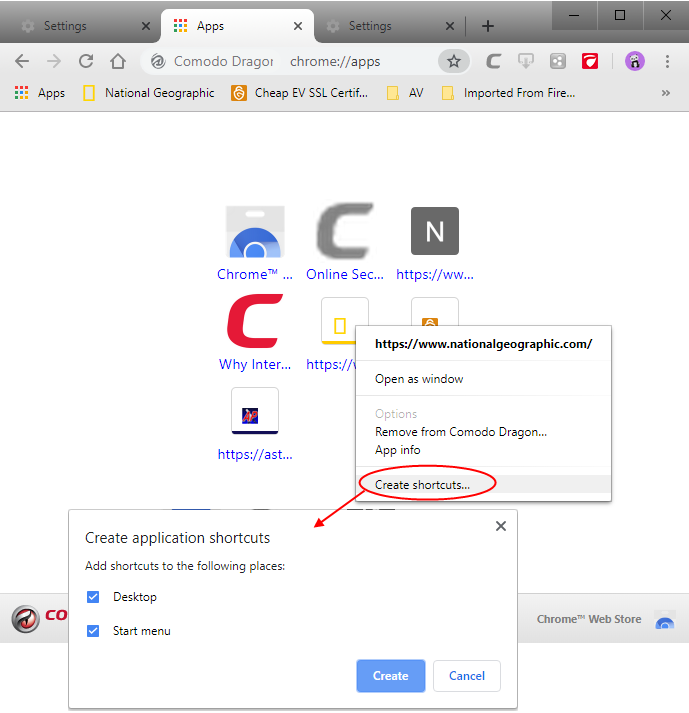
2.
- Open the site you want to create a shortcut
- Click the menu button at the top-right corner
- Select 'Tools' > 'Create shortcuts' > click 'Create'
- Check 'Open as window' to open the site in a new window
3.
Simply drag-and-drop the site icon or and a security indicator placed next to the site address in the omnibox to your desktop.
- The
icon appears. Now, double-click the link to open your copied URL
- Right-click on the app thumbnail that you want to uninstall
- Click 'Remove from Comodo Dragon' from the context-sensitive menu
- Click 'Remove' in the confirmation dialog
- 'Also clear data from Comodo Dragon' - Removes cached data. Cached data is content such as images and logos which were saved from web-pages you visited. Dragon automatically makes a local copy of this data so it doesn’t have to download it again when you next visit the site. This improves the speed at which the page loads.
OR
- Click and drag the app that you want to remove
- A 'Remove from Comodo Dragon' trash appears on the lower-right corner of the web browser
- Drop the thumbnail in the trash can.
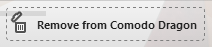
OR
- Right-click the application shortcut you want to delete
- Select
'Delete'.
- Drag any tile to a blank area at the bottom of the browser.
- A
new section will appear next to the existing sections.
- Double-click to rename the section.
- Drag any tile you wish into the new section.
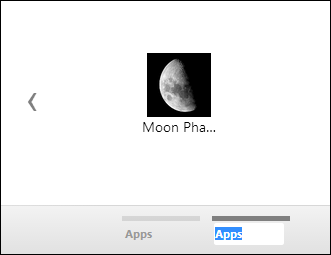
Reset a page to show blank thumbnails
If you want to clear the browsing history, go to tools menu to reset a new tab page to show blank thumbnails. See Delete Browsing History for help to clear the browsing history.
|
Note: The default webpage thumbnails will not change even the browsing history is cleared. |



