Import And Export Bookmarks
Comodo Dragon lets you import bookmarks from Internet Explorer, Firefox and Chrome.
- Click the
 at the top-right corner
at the top-right corner
- Select 'Settings' > locate the 'People' section > click 'Import bookmarks and settings'
OR
- Select 'Bookmarks' > 'Import bookmarks and settings'
OR
- Type chrome://settings/importdata
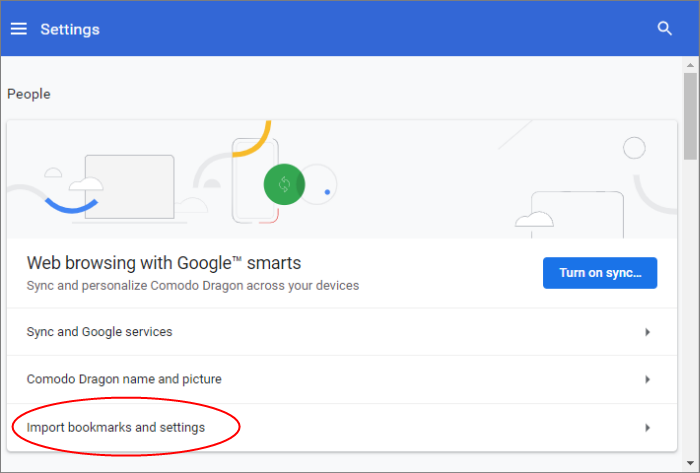
- Select
the browser from which you want to import
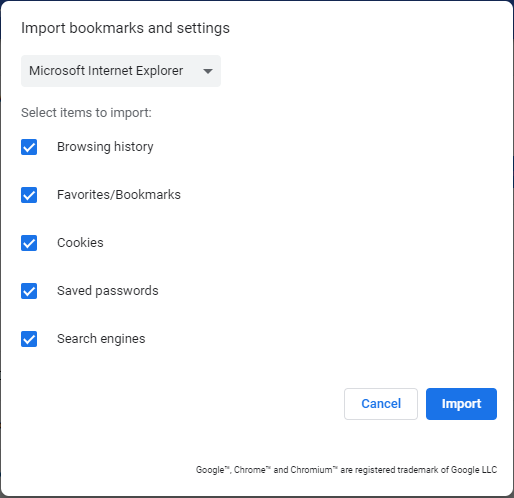
- Select the items that you want to import from the browser
- Click the 'Import' button
- The imported bookmarks will be placed in a new folder called, for example, 'Imported from Firefox'
- This folder is shown on the bookmarks bar (if enabled), and can also be reached by clicking the hamburger button > Bookmarks > Imported from Firefox.
Import bookmarks from a HTML file
- First, export the bookmarks from your other browser to a HTML file
- Click at the top-right of the browser
- Select 'Bookmarks' > 'Import Bookmarks and settings...'
- Select 'Bookmarks HTML File' in the drop-down
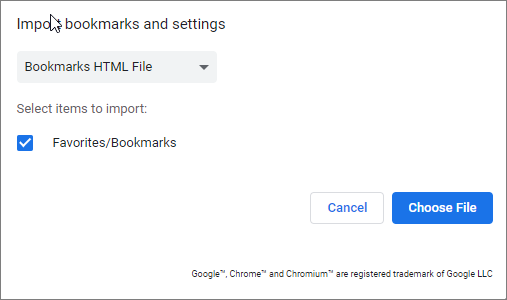
- Select item to import > 'Choose File' button
- Navigate to the HTML file saved in your computer and click 'Open'
The bookmarks from the other browser will now be available in Comodo Dragon as a sub folder under 'Other Bookmarks' at the top-right side of the bookmark bar. You can also view the imported bookmark folder in the 'Bookmark manager' interface.
Export bookmarks
-
Click the
 at the top-right corner
at the top-right corner
-
Select 'Bookmark manager' from the menu
- Click
the
 at top-right then 'Export bookmarks' / 'Import bookmarks'
at top-right then 'Export bookmarks' / 'Import bookmarks'
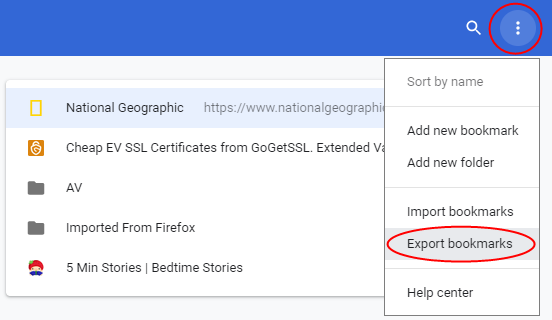
- Choose
a location where you want the bookmarks to be saved > click
the 'Save'.



