Manage Cookies
- Cookies are used by websites to store your preferences about that website
- For example, if you ask a website to 'Keep me logged in', it is the cookie that records this preference. Cookies are stored on your computer by your web browser
- One privacy concern with cookies is that they can allow websites to track your recent browsing history. For this reason, many websites explicitly state that they use cookies so you can make an informed choice whether to continue
- Comodo Dragon allows you to control how cookies are handled during your browsing sessions:
Set cookie permissions
- Click the button
 at top-right
at top-right
- Select 'Settings' > scroll down and click 'Advanced'
- Select 'Privacy and security' > 'Site Settings' > 'Cookies and site data'
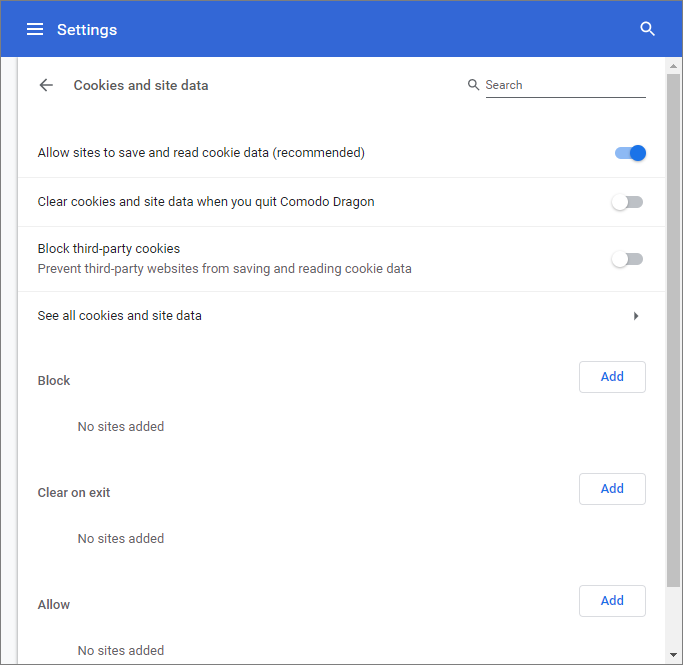
The cookies area lets you allow or block individual cookies, view existing cookies, and remove cookies.
- Allow sites to save and read cookie data (recommended) - Allow cookies from the webpage and from third-parties (advertisers etc).
- Clear cookies and site data when you quit Comodo Dragon - Allow sites to store cookies only for the current browsing session. The cookies will be automatically erased once the browser is closed.
- Block third-party cookies and site data – Allow cookies from the webpage but block cookies from third parties (advertisers etc).
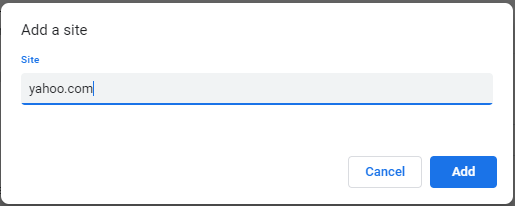
- Block - Websites that you have prevented from saving cookies on your computer. Click the ‘Add’ button to view and manage blocked websites.
- Clear on exit - Websites whose cookies will be deleted as soon as you close Comodo Dragon. Click the ‘Add’ button to view and manage these websites.
- Allow - Websites from which you accept cookies at all times. Click the ‘Add’ button to view and manage these websites.
- See all cookies and site data - View and manage currently stored cookies:
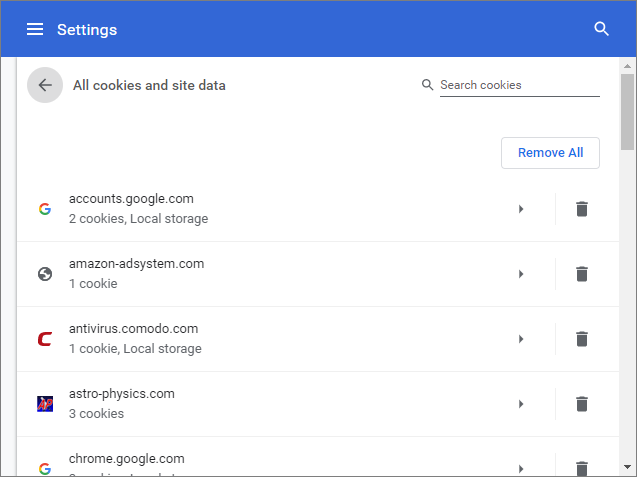
- Click the trash can to remove a cookie
OR
- Select the cookie and click 'X' next to it
- Click the arrow beside the cookie to view its details
- Click the 'Remove all' button to delete every cookie
Information about cookies in the current page
A cookie icon is shown at the right of the address bar on pages you have blocked or allowed.
-
If you have selected to block all cookies by default, but made exception to allow cookies for a certain page, the
 icon appears in the address bar of that page.
icon appears in the address bar of that page.
-
If you have selected to allow cookies by default, but made exception to block cookies for a certain page, the
 icon appears in the address bar of that page.
icon appears in the address bar of that page.
You can view the cookies that have been blocked or set by clicking the icon.
-
Click the cookie icon in the address bar.
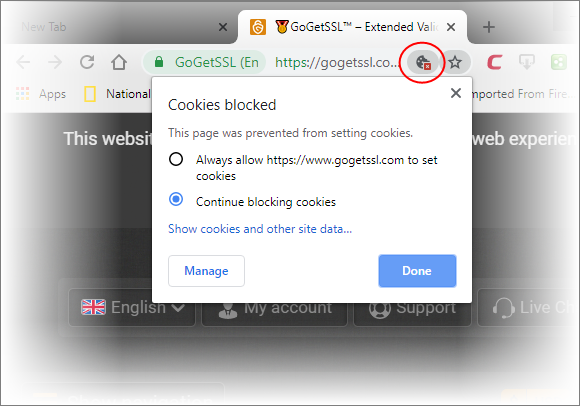
- Click the 'Manage' button to configure exceptions.
- Click the 'Show cookies and other site data' to view cookies allowed / blocked from the website you are currently visiting.

The 'Allowed' and 'Blocked' tabs display the respective lists of allowed and blocked cookies from the current website
- To allow a blocked cookie, select the cookie from the 'Blocked' list and click 'Allow' or 'Clear on exit' as per your preference
- To block a allowed cookie, select the cookie from the 'Allowed' list and click 'Block'
- To delete a allowed cookie, select the cookie from the 'Allowed' list and click 'Remove'
- Click
'Done' for your changes to take effect.



