Enable or Disable Sync Settings
- The 'Sign
in' feature allows you to store your Comodo Dragon configuration
details in your Google account
- This includes, for example, your browser preferences, bookmarks, extensions, applications and themes
- Synchronizing your browser means you can quickly implement the same Dragon settings on other machines without going through the customization process again
Set up synchronization
- Click
the menu
 button at top-right
button at top-right
- Select 'Settings' > 'People' section
OR
- Click the profile icon at top-right
- Click 'Sign in with Comodo Dragon'
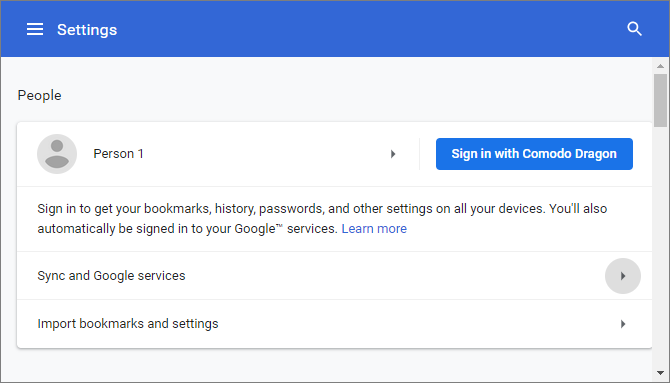
- Sign in using your Google account
- Click 'Next'
- Click 'Yes, I'm in' to sync' in the sync confirmation dialog
- Click 'Settings' to manage your sync and personalization
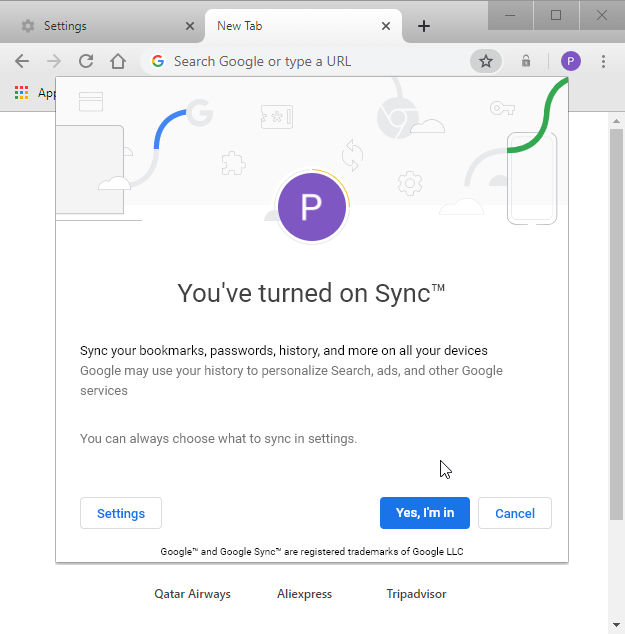
- You will be asked to save your password (optional)
- After successfully logging into your Google account, click the arrow next to a name in the 'People' area to change the appearance
- Click 'Manage sync' to show and define items to sync for your account
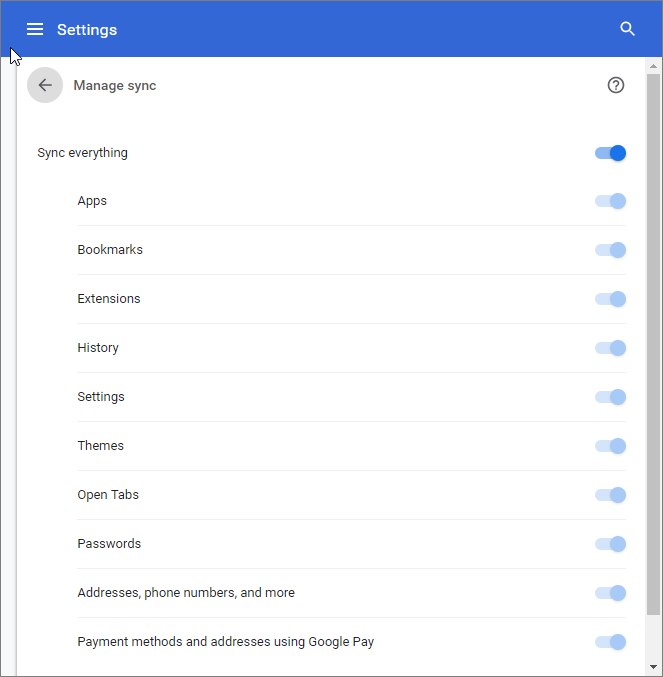
- Disable 'Sync everything' checkbox to sync only specific items
- Select the items that you want to sync with your Google account
- ‘Control how your browsing history is used to...’ - View and control what data is synced with your Google account
- Click 'Data from Comodo Dragon sync' to view all saved items
- 'Other Google services' options are available:
- Autocomplete searches and URLs
- Show suggestions for similar pages when a page can't be found
- Make searches and browsing better
- Google Drive search suggestions (appears after signing to your account)
- From here you can: sign out or select another account
- You
can stop synchronization (your account will retain existing data but
will not save further updates), clear existing data only, or both.
Stop synchronization
- Click the menu button
 at the top-right
at the top-right
- Select 'Settings' > 'People' > 'Sign out' button
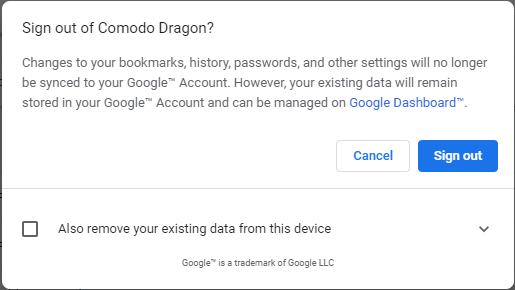
- Click the arrow next to the checkbox to expand it
Turning off sync/personalization does the following:
- This machine no longer syncs data with your Google Account. Your other devices will still sync data unless you disable it on those too.
- Existing data will not be deleted, it will just no longer receive updates from this machine. You need to click 'Reset sync' on the Google dashboard if you want to delete existing data.
You can also stop syncing by removing the account name in 'Settings' > ‘People’.
- Click the profile icon at top-right
- Click 'Manage people'
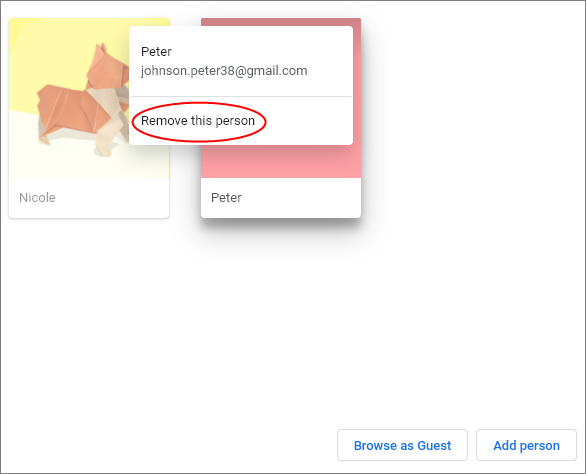
- Select 'Remove this person' to delete the user's data from your computer.
Stop syncing and clear existing data through your Google Account
-
Click 'Sync and Google services'> 'Data from Chrome sync' to open the Chrome sync dashboard
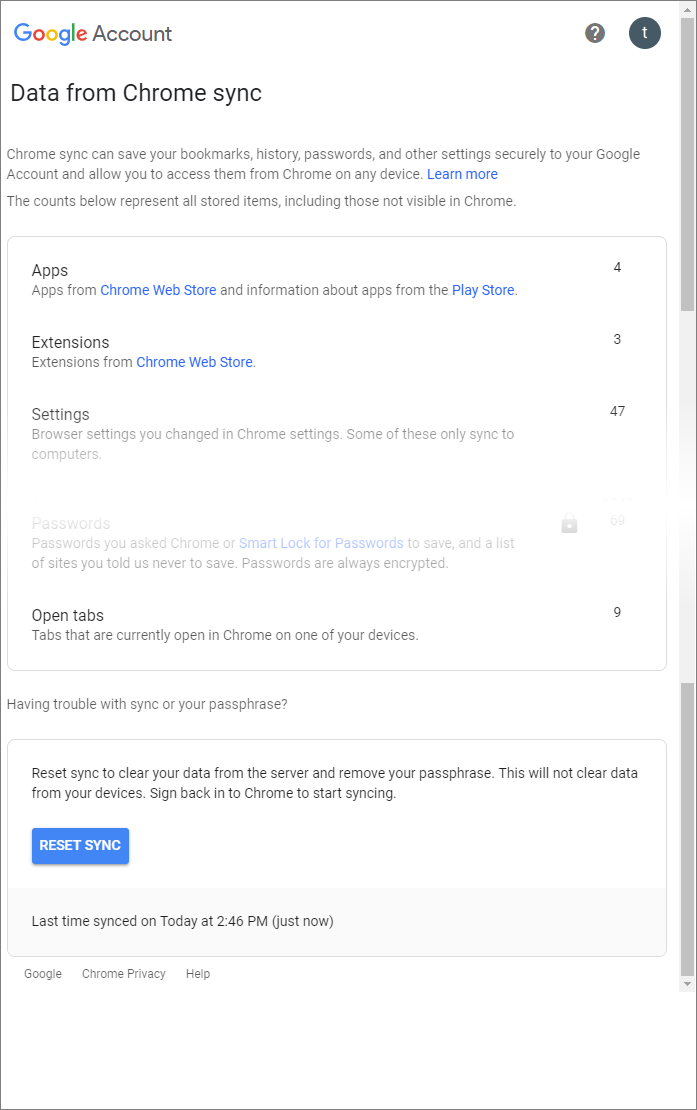
An entry will be created in your Google account called 'Data from Chrome sync'.
- Click Reset sync' at the bottom of the Google Account to discontinue synchronization and to erase previously uploaded data
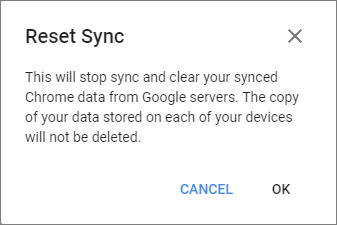
- Click 'OK' to switch off syncing at the account level
- You will no longer receive updates from any of your Dragon installations
- Existing
data will also be deleted.



