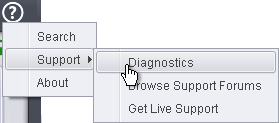The Home Screen
The main interface can be switched to display the 'Home' screen or the 'Tasks' interface. Click the curved green arrow at the upper right of the interface to switch between them: 
The home screen itself is available in two formats:
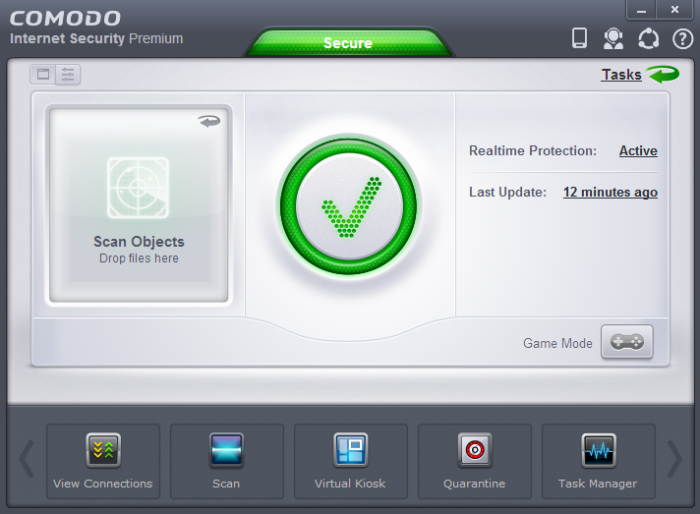 |
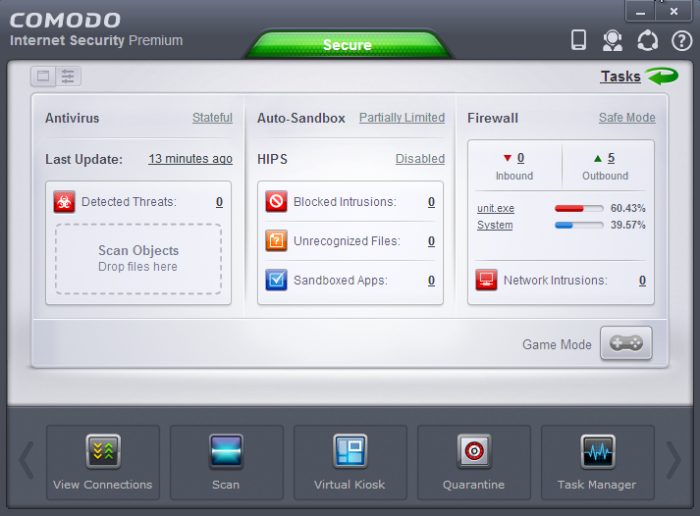 |
|
|
|
Click on either thumbnail for more details on that view. Use the buttons at the top-left to switch between the two views:![]()
The following areas are common to both compact and advanced views:
Compact View presents a simple, easy to interface that allows users to quickly launch key tasks and gain an immediate overview of the security of their computer. On the left, there is an instant virus scan box into which you can drag-and-drop files, folders or drives. If you flip this box, you can drag-and-drop programs here that to run them in the sandbox. The pane on the right displays update status and real-time protection status. Clicking on the real-time protection status will flip the pane and allow you to switch individual security components on or off.
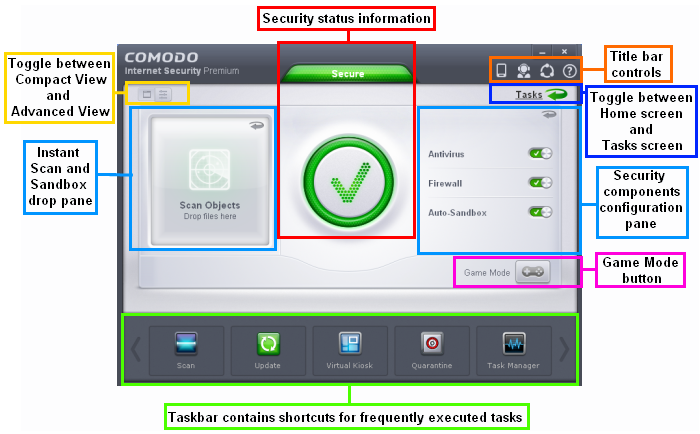
In the Compact View of the home screen you can:
Instantly scan objects / run a program in sandbox
The pane on the left side of the home screen flips between an instant virus scanner and an instant sandbox.
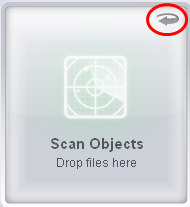
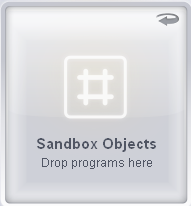
To run an instant scan, navigate to the file/folder that you want to scan and just drag and drop the file into the 'Scan Objects' box. The virus scan will commence immediately. Refer to 'Instantly Scan Files and Folders' for more details.
To run a program in a sandbox, first flip the pane by clicking the curved arrow at the top right side to display 'Sandbox Objects'.
Now, navigate to the program that you want to run in sandboxed environment and just drag and drop it into the box. The program will start as usual but will be run in the CIS sandbox. Refer to 'Run an Application in a Sandbox' for more details.
Enable or disable security components
The flippable pane on the right allows you to selectively enable or disable real-time antivirus, the firewall and/or the Auto-Sandbox. The other side of the pane displays the status of real-time protection and when the virus database was updated.
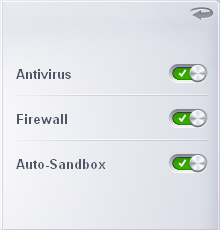
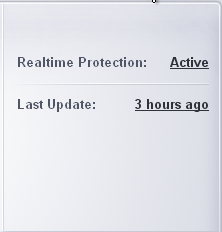
-
Antivirus - Click the button at the right side of the bar to enable or disable real-time antivirus scanning. Refer to the section 'Real-time Scanner Settings' for more details.
-
Firewall - Click the button at the right side of the bar to enable or disable firewall protection. Refer to the section 'Firewall Behavior Settings' for more details.
-
Auto-Sandbox - Monitors the behavior of software and files in your system and prevents them from taking actions that would cause damage. Refer to the section 'Behavior Blocker' for more details.
-
Realtime Protection - Displays the status of antivirus settings.
-
Last Update - Displays the last updated time of the virus database. Click on the text link to update the virus database.
Advanced View provides a more detailed summary of the status and security settings of the Antivirus, Defense+ and Firewall components of Comodo Internet Security.
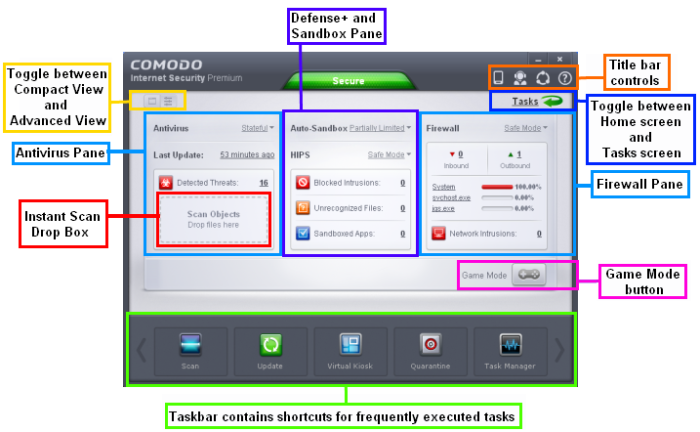
Click the following links to find out more:
The Antivirus pane allows you to configure antivirus settings, view last updated virus database time, view the antivirus log and scan files and folders instantly.
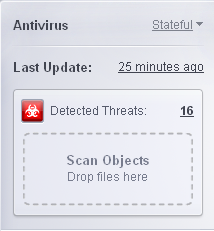
-
Antivirus – Displays the antivirus scan settings. Click the drop-down button besides the antivirus scan setting status and select from the options.
-
On Access - Provides the highest level of On Access Scanning and protection. Any file opened is scanned before it is run and the threats are detected before they get a chance to be executed.
-
Stateful (Default) - Not only is Comodo Internet Security one of the most thorough and effective AV solutions available, it is also very fast. CIS employs a feature called Stateful File Inspection for real time virus scanning to minimize the effects of on-access scanning on the system performance. Selecting the ‘Stateful’ option means CIS scans only files that have not been scanned since the last virus update - greatly improving the speed, relevancy and effectiveness of the scanning.
-
Disabled - The Real time scanning is disabled. Antivirus does not perform any scanning and the threats cannot be detected before they impart any harm to the system.
-
Last Update - Displays when the virus database was updated. Click on the text link to start the updates again.
-
Detected Threats - Displays the number of malware threats discovered so far from the start of current session as a link. Clicking this number will open the Antivirus Logs panel.
-
Scan Objects - Drag-and-drop files/folders into this box for instant scan. Refer to the section Instantly Scan Files and Folders for more details.
The Defense+ and Sandbox Pane allows you to configure Auto-Sandbox and HIPS settings, view Defense+ logs and the number of blocked intrusions, unrecognized files and sandboxed applications.
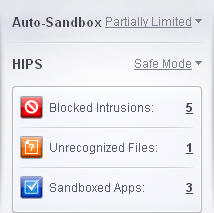
- Auto-Sandbox - Displays the status of the auto-sandbox settings. Click on the drop-down button beside the auto-sandbox settings status and select from the options. Refer to the section 'Behavior Blocker' for more details.
-
HIPS - Displays the status of Host Intrusion Prevention System settings (Defense+) settings. Click on the drop-down button beside HIPS settings status and select from the options. Refer to the section HIPS Behavior Settings for more details.
-
Blocked Intrusions - Displays the number of intrusions blocked by HIPS. Clicking on the numbered link beside it will open the Defense+ log screen. Refer to the section Defense+ Logs for more details.
-
Unrecognized Files - Displays the number of files that are not recognized by CIS and waiting for clarification. Clicking on the numbered link beside it will open the Unrecognized Files screen. Refer to the section Unrecognized Files for more details.
-
Sandboxed Apps – Displays the number of applications that are currently running inside the sandbox. Clicking the numbered link beside it will open the 'Active Processes List (Sandboxed Only)', which provides the details of the currently sandboxed applications. Refer to the section 'View Active Process List' for more details.
The Firewall Pane allows you to configure Firewall settings, view the number of inbound and outbound connections and the number of network intrusion attempts blocked by Firewall since the start of current session of CIS.
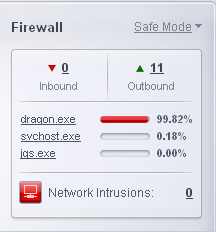
-
Firewall - Displays the status of the Firewall settings. Click on the drop-down button beside the Firewall settings status and select from the options. Refer to the section 'Firewall Behavior Settings' for more details.
-
Inbound / Outbound Connections - A numerical summary of currently active inbound and outbound connections to and from the system is displayed here. Clicking on the numbered link will open the View Connections screen. Refer to the section 'View Active Internet Connections' for more details.
-
Traffic - The Traffic area in the pane displays a bar graph showing the applications that are currently connected to the Internet and are sending or receiving data. The summary also displays the % of total traffic each application is responsible for and the filename of the executable. Clicking on any application name will open the View Connections screen.
-
Network Intrusions - Displays the total number of intrusion attempts blocked by firewall since start of current session of CIS as a link. Clicking on the numbered link will open the Firewall Logs screen. Refer to the section 'Firewall Logs' for more details.
The task bar contains a set of shortcuts which will launch common tasks with a single click. You can add any task you wish to this toolbar. Click the handles to the left and right sides to scroll through all tasks.
- To add a task to the Task Bar, first open the tasks interface by clicking the curved arrow:

- Expand any one of the General, Firewall, Sandbox or Advanced Tasks menus.
- Right-click on the task you wish to add then click the message 'Add to Task Bar'.
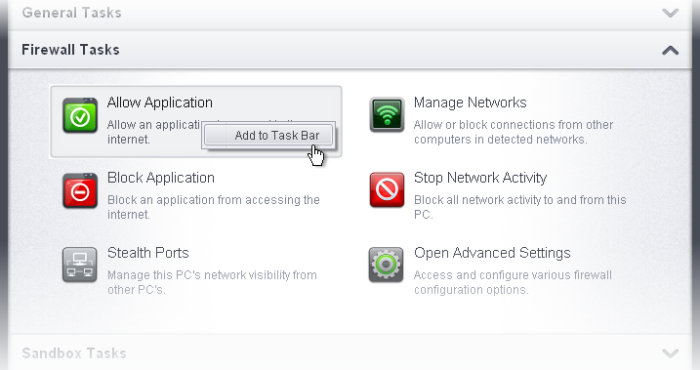
-
The selected task will be added to the Task Bar.

|
Tip – Many will find it useful to add 'Open Advanced Settings' to the task-bar as it contains several areas important to the configuration of CIS. To do this, from the 'Home' screen, click the 'Tasks' arrow at upper-right, click 'Advanced Settings' then right-click on 'Open Advanced Settings' and select 'Add to Task Bar'. |
The title bar (top right) contains shortcuts for:
- CIS for Android based Mobile or tablet – Click the mobile icon
and scan the QR code in the image to download the latest Comodo Internet Security Mobile. See https://m.comodo.com/ for more details.
- Talk to a Certified Technician - Click the
icon to launch the GeekBuddy client and connect to a real–life Comodo security expert. Refer to the topic Comodo GeekBuddy for more details..
- Refer your Friends - Click the icon
 to open Comodo's Facebook page and refer your friends to Comodo's various products.
to open Comodo's Facebook page and refer your friends to Comodo's various products.
- Get Help - Click the help icon
 for the following options:
for the following options:
|
|
|
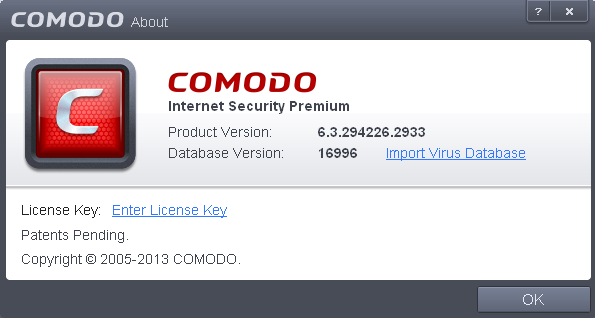
- Clicking Import Virus Database enables you to import a locally stored virus signature database into CIS
-
Clicking Enter License Key allows you to upgrade your product to CIS Pro version. Refer to the section 'Activating CIS Pro/Complete Services after Installation' for more details
Switches CIS 6.3 to Game Mode to enable you to play your games without any interruptions from various alerts in your computer. The operations that can interfere with users' gaming experience are either suppressed or postponed.
In game mode:
- Defense+/Firewall alerts are suppressed.
- AV database updates and scheduled scans are postponed until the gaming is over;
- Automatic isolation of unknown applications and real-time virus detection are still functional.
Deactivate Game Mode to resume alerts and scheduled scans.