The Main Interface
The Virtual Kiosk is presented with two switchable interfaces:
You can switch between these two modes by clicking the green 'Kiosk' button then 'Settings' ( Kiosk > Settings > 'Mode' tab.) refer to the table below for a comparison of different modes of the Kiosk main interface.
-
All desktop items of your real system are displayed. Clicking the shortcuts on the kiosk desktop will run the program or file inside the kiosk
-
Clicking the 'Kiosk' button at the bottom left will open a Windows style Start Menu style Kiosk menu
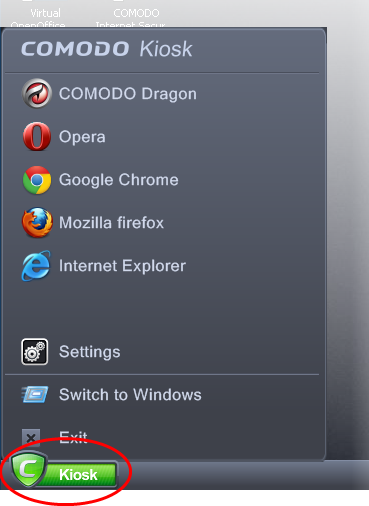
The Kiosk menu allows you to:
- Run browsers that are installed on your system. Refer to Running Browsers inside the Virtual Kiosk for more details.
- Configure the Virtual Kiosk by clicking 'Settings'. Refer to Configuring the Virtual Kiosk for more details.
- Clicking the keyboard icon on the system tray opens a virtual keyboard that can be used to input confidential data like website user-names, passwords and credit card numbers.
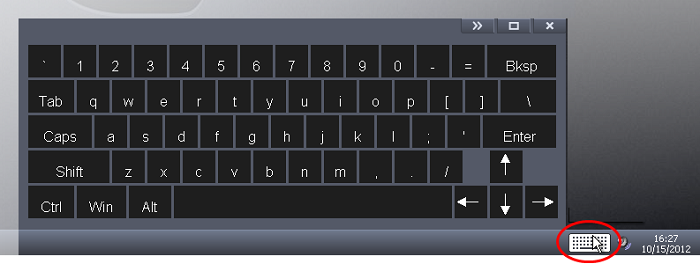
- To display the numeric keypad on the right, click the >> button at the top of the keyboard.
-
Clicking the 'Volume Control' icon at the system tray enables you to control the system volume.
- Right-clicking on the task bar and selecting 'Watch Activity' opens the 'Windows Task Manager' to view your computer's performance, close unresponsive programs and to troubleshoot problems with Windows.
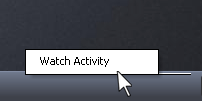
To switch to 'Tablet' mode from 'Classic' mode, click the green 'Kiosk' button at bottom left followed by Settings > Mode and select 'Tablet Mode'.
There are two variations of this mode:
-
Mode A – Pure Tablet device - A touch-screen interface that will be familiar to users of modern smart devices. The home page displays a set of popular apps covering games, social media and networking. You can, of course, install your own apps from the app market.
-
To install your own apps, click the App Market icon from the launch bar. You will be taken to https://chrome.google.com/webstore/category/home?utm_source=COMODO-Kiosk. Select the apps you want to install from the webstore.
-
Mode B - Tablet device + Classic Windows – The home page displays the desktop items from your real system. The task bar from classic mode is present along with the green 'Kiosk' button and the virtual keyboard. The launch strip will display all installed browsers.
You can swap between the two variations by tapping the ![]() arrow at the top right. You can swipe the home screen in both left and right directions to navigate between successive home pages.
arrow at the top right. You can swipe the home screen in both left and right directions to navigate between successive home pages. 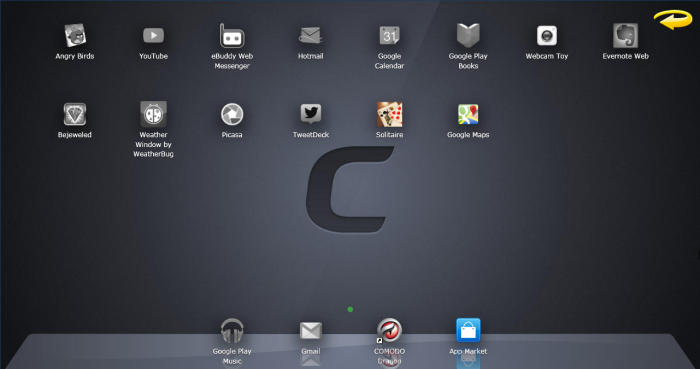
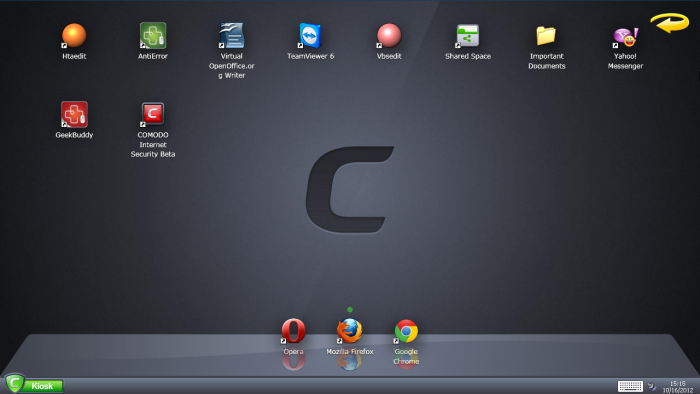
The following table gives a comparison of the classic and tablet modes of the main interface:
|
Classic Mode |
Mode A – Pure Tablet |
Mode B – Tablet + Classic |
|---|---|---|
|
Windows desktop style interface. |
Tablet style interface. |
Tablet style interface. |
|
Your real desktop shortcuts and files are displayed |
Shortcut icons of the apps installed on the tablet are displayed |
Your real desktop shortcuts and files are displayed |
|
Shortcuts and files are laid out vertically as they would be on a Windows desktop |
Shortcuts are laid out horizontally |
Shortcuts and files are laid out horizontally |
|
No Launch Bar |
Browser shortcuts are displayed on the launch bar at the bottom |
Browser shortcuts are displayed on the launch bar at the bottom |
|
Cannot have multiple home screens |
Can have multiple home screens |
Can have multiple home screens if you have many shortcuts and files |
|
Cannot swipe the screen to move between home screens |
Can swipe the screen to move between home screens |
Can swipe the screen to move between home screens |



