Switch Off Automatic Antivirus and Software Updates
By default, Comodo Internet Security will automatically check for software and Antivirus database updates. However, some users like to have control over what gets downloaded and when it gets downloaded. For example, network administrators may not wish to automatically download because it will take up to much bandwidth during the day. Similarly, users that have particularly heavy traffic loads may not want automatic updates because they conflict with their other download/upload activity.
CIS provides full control over virus and software updates. Click the appropriate link below to find out more:
To switch off automatic updates entirely:
-
Open 'Tasks' interface by clicking the green curved arrow at top right of the 'Home' screen
-
Open Advanced Settings panel by clicking Advanced Tasks > Advanced Settings from the Tasks interface
-
Click 'Updates' under 'General Settings' from the left hand side navigation pane
-
Deselect the check boxes 'Check for program updates every xxx day(s)' and 'Check for database updates every xxx hour(s)'.
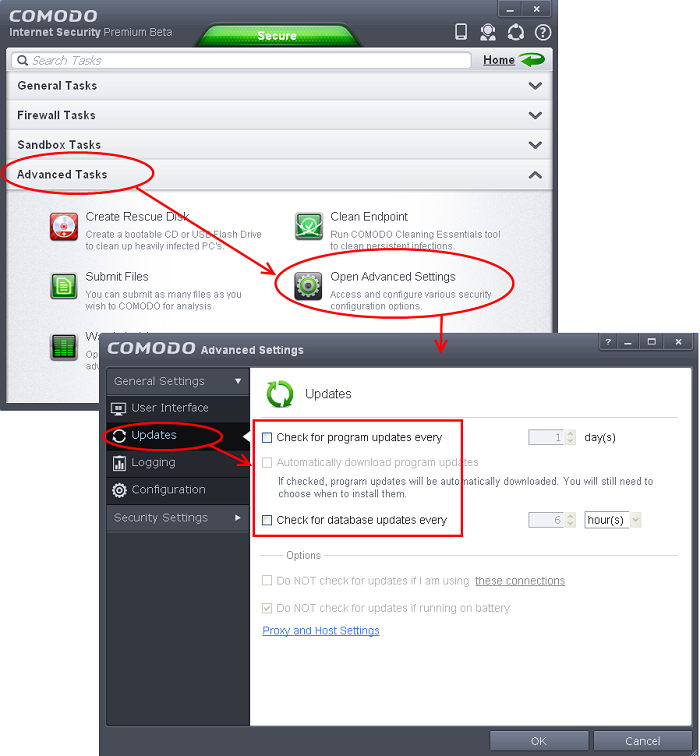
-
Click 'OK' in the Advanced Settings panel.
To switch off automatic updates selectively:
-
Open 'Tasks' interface by clicking the green curved arrow at top right of the 'Home' screen
-
Open Advanced Settings panel by clicking Advanced Tasks > Advanced Settings from the Tasks interface
-
Click 'Updates' under 'General Settings' from the left hand side navigation pane.
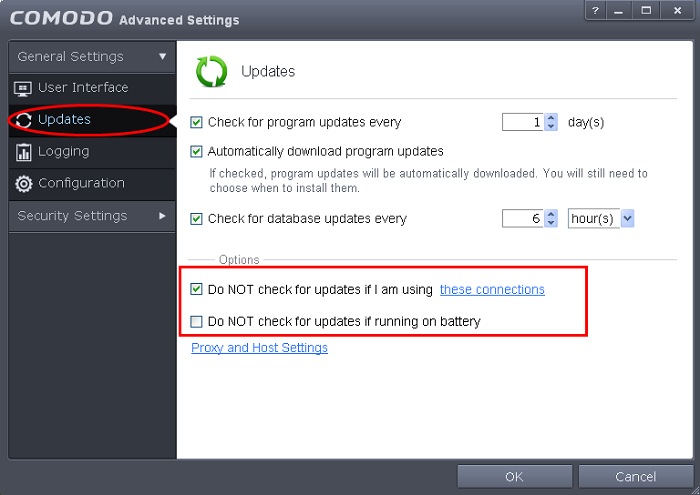
-
If you want to suppress automatic updates when you are connected to Internet through certain networks.
- Select the 'Do NOT check updates if am using these connections' check-box.
- Then click the 'these connections'. The 'Connections' dialog will appear with the list of connections you use.
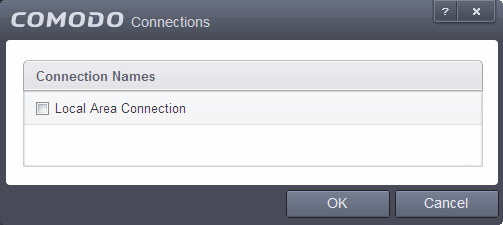
- Select the connection through which you do not want CIS to check for updates and click OK.
-
If you want to suppress automatic updates when your computer is running on battery.
- Select the 'Do NOT check for updates if running on battery' checkbox.
To switch off automatic virus signature database updates prior to AV Scans:
-
Open 'Tasks' interface by clicking the green curved arrow at top right of the 'Home' screen.
-
Open Advanced Settings panel by clicking Advanced Tasks > Advanced Settings from the Tasks interface.
-
Click 'Security Settings' > Antivirus' > 'Scans'. A list defined scan profiles will be displayed.
-
Select the scan profile for which you do want the automatic virus database updates prior to the scan.
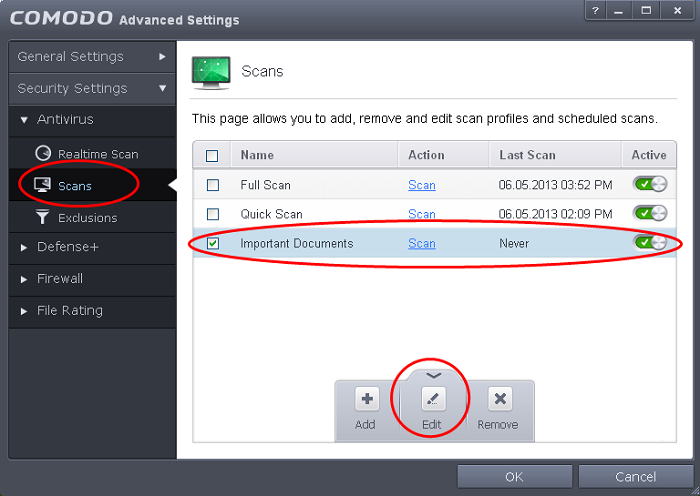
-
Click the handle from the bottom and select 'Edit'.
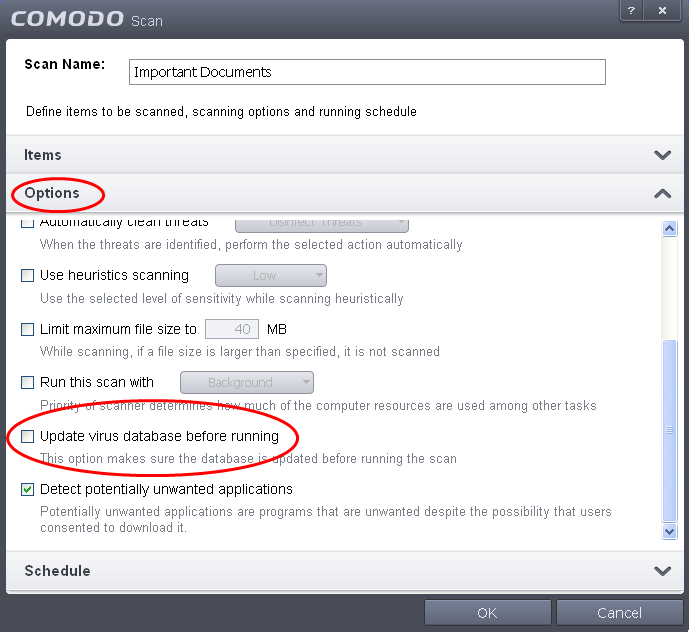
-
Click 'Options' to open the Options pane and deselect 'Update virus database before running' checkbox.
-
Click 'OK' on the 'Scan' interface.
-
Click 'OK' in the 'Advanced Settings' interface for your changes to take effect.



