The Widget
The CIS Widget is a handy control that provides at-a-glance information about the security status, speed of outgoing and incoming traffic and links to social networking sites. The Widget starts automatically when CIS is started unless it is disabled from the System TrayIcon or in the 'User Interface' of General Settings.
Right clicking on the Widget opens a context sensitive menu similar to the one displayed on right clicking the CIS system tray icon. The context sensitive menu allows you to enable or disable CIS components and configure various settings. Refer to section The System Tray Icon for more details
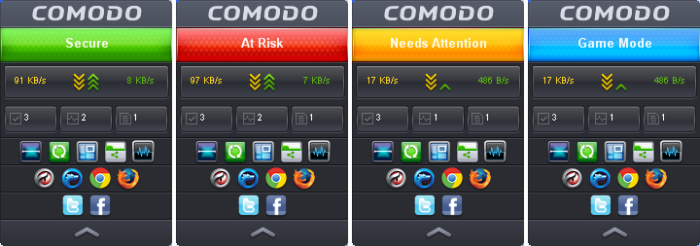
- The color coded row at the top of the widget displays your current security status. Double-clicking on 'At Risk' or 'Needs Attention' opens the appropriate interface for you to take action immediately.
- The second row displays information about incoming and outgoing network traffic. The network traffic row is displayed only if 'Show Traffic pane' under 'Widget options of CIS tray icon or Widget right click menu is enabled. Refer to The System Tray Icon for more details. (Default = Enabled)
- The third row tells you current status of the CIS application:
- The first button
displays the number of programs/processes that are currently running in the sandbox. Clicking the button opens the Active Process List interface, which allows you to identify and terminate unnecessary processes. Clicking the 'More' button in this interface will open the KillSwitch application. If KillSwitch is not yet installed, clicking this button will prompt you to download the application. Refer to the sections. Refer to the section Identify and Kill Unsafe Processes for more details.
- The second button
tells you how many CIS tasks are currently running. Clicking the button opens the Windows Task Manager interface.
- The third button
displays how many files are added to Unrecognized Files list and are pending for submission to Comodo for analysis. Clicking on it opens the Unrecognized Files interface which displays the list of Unrecognized files.
The status row is displayed only if 'Show Status Pane' is enabled under 'Widget options of CIS tray icon or Widget right click menu. Refer to The System Tray Icon for more details. (Default = Disabled)
- The forth row contains shortcuts for five common tasks you have in the task bar at the bottom of the home screen. Clicking the shortcut on the widget will run the task. The Common Tasks row is displayed only if 'Show Common Tasks Pane' is enabled under 'Widget' options of CIS tray icon or Widget right click menu. Refer to The System Tray Icon for more details. (Default = Enabled)
- The fifth row displays the browsers installed in your computer system. Clicking on a browser icon will open the browser inside the sandbox for a secure browsing session.You can tell the browser is running in the sandbox because it will have a green border around it. Refer to Running an application inside the sandbox for more details. The Browsers row is displayed only if 'Show Browsers Pane' is enabled under 'Widget' options of CIS tray icon or Widget right click menu. Refer to The System Tray Icon for more details. (Default = Enabled)
- The last row in the Widget provides links to social networking sites. The social networking sites row is displayed only if 'Show Connect Pane' is enabled under 'Widget' options of CIS tray icon or Widget right click menu. Refer to The System Tray Icon for more details. (Default = Enabled)
- You can expand or collapse the Widget by clicking the arrow at the bottom.



