Run Untrusted Programs Inside the Virtual Desktop
This page explains how to run untrusted programs inside the Virtual Desktop. Applications running in the virtual desktop also leave no cookies or history behind on your real system, making it ideal for testing out beta/unstable software.
Applications installed or the files stored in your system can be opened inside the Virtual Desktop by the following methods:
You can copy the files or create shortcuts for the applications/files to be opened in Virtual Desktop, in the desktop of your real system. The shortcuts of your real desktop will be available in the Virtual Desktop. You can double click on the icon to open the respective application of file inside the Virtual Desktop.
|
Note: The real computer desktop icons will be available only in the Classic Windows Mode and Tablet + Classic Mode. |
Shared Space
The Virtual Desktop creates a folder Shared Space in the location "C:/Documents and Settings/All Users/Application Data/Shared Space", which can be shared by your host operating system and the Virtual Desktop.
The Shared Space can be accessed in the following ways:
- Click 'Open Shared Space' under 'Sandbox' Tasks in the Tasks Interface
- Click the 'Shared Space' shortcut on the CIS task bar on the home screen (if added).
- Click the 'Shared Space' shortcut on the CIS widget if added to CIS task bar
To open an application or file from your host system in the Virtual Kiosk
-
Open the 'Shared Space' as mentioned above
-
Copy/Move the application or the file to be opened into the Shared Space
-
Start 'Virtual Desktop' by clicking the Virtual Desktop shortcut in the CIS home screen or by clicking Sandbox Tasks > Run Virtual Desktop from the Tasks interface of CIS.
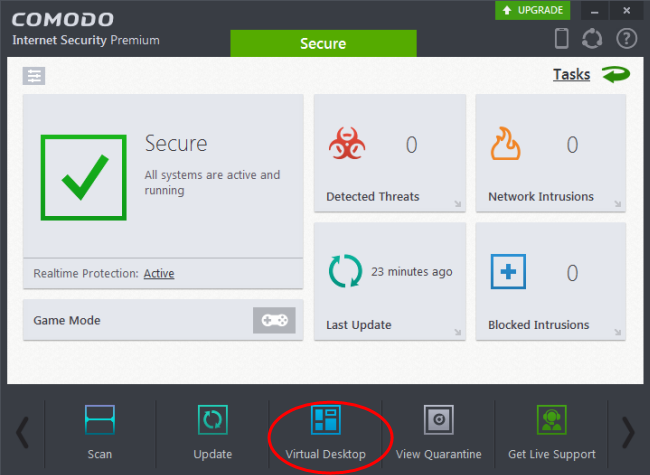
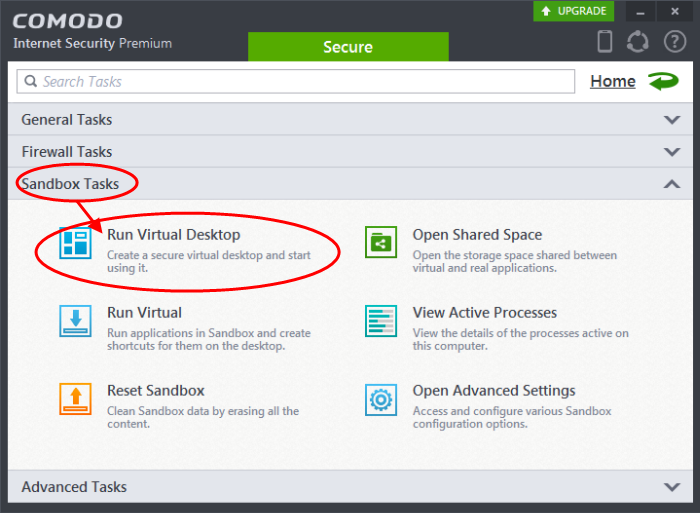
-
Open Shared Space inside the Virtual Desktop by clicking the 'Shared Space' icon in the home screen.
|
Note: The Shared space home screen icon will be available only in the Classic Windows Mode and Tablet + Classic Mode. |
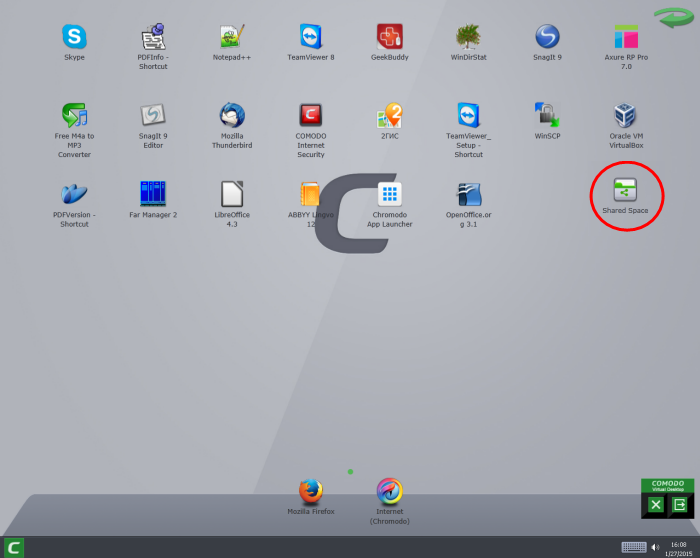
5. Double click on the application/file in the shared space to open it inside the virtual Desktop.
The changes you make to the file will be stored to the file only inside the Virtual Desktop and not in the real computer system.



