Activating Device Admin Rights
By activating device admin rights on Comodo Antitheft you can prevent it from being uninstalled by unauthorized persons. This ensures tracking data will continue to be sent to the management console from lost or stolen devices. Once enabled, it will not be possible to remove the app without first entering your antitheft account password then manually deactivating admin rights.
To assign device admin rights to the app
- Tap the menu button from the Comodo Antitheft home screen to open the side drawer
- Use the toggle switch beside Device Admin to assign device administrator rights to the Antitheft app.
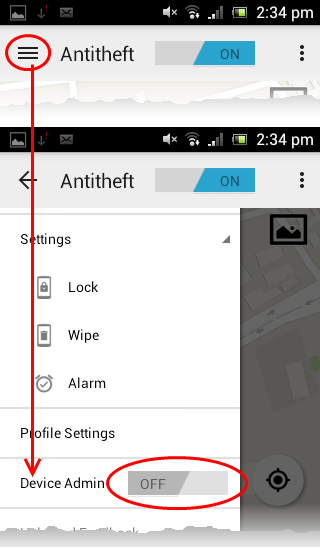
The operations for which the
app is assigned rights to execute will be listed.
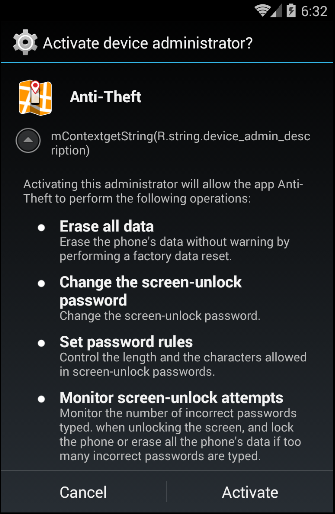
-
Tap 'Activate'.
The app will
be assigned device administrator rights and cannot be uninstalled
without deactivating these rights.
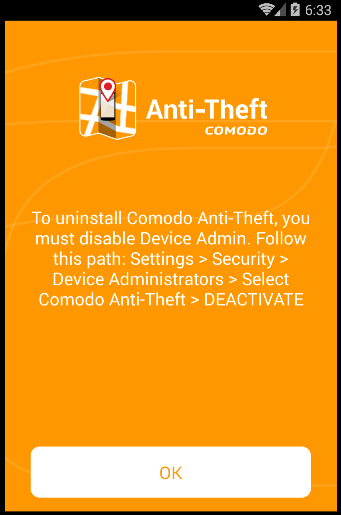
You can check the list of apps to which the device administrator rights is assigned, by navigating through Settings > Security > Device Administrators in your Android device.
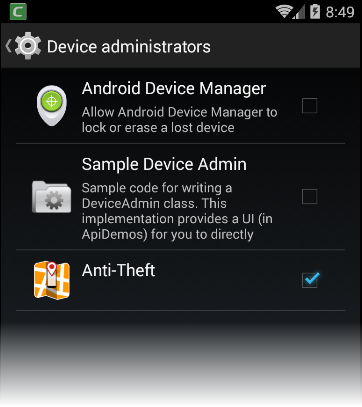
To deactivate the device administrator rights
-
Tap the menu button from the Comodo Antitheft home screen to open the side drawer
-
Use the toggle switch beside Device Admin to deactivate device administrator rights to the Antitheft app.
|
Tip - Alternatively, navigate through Settings > Security > Device Administrators and disable Comodo Antitheft. |
The list of operations for which the antitheft app
is assigned rights to execute will be displayed.
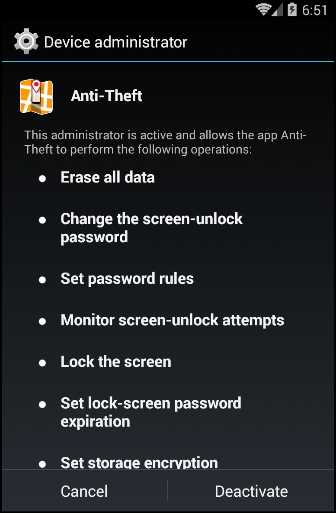
-
Tap 'Deactivate'
The Lock screen will appear to enable you to enter the password for deactivating the device administrator rights.
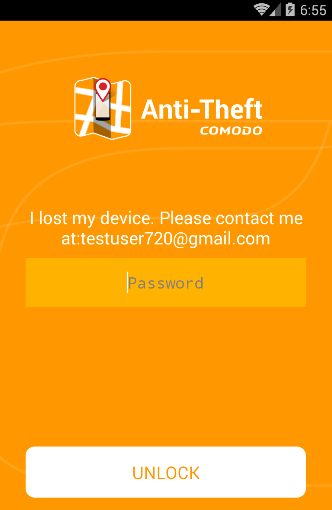
- Enter
your antitheft account password and tap 'Unlock'.
Device administrator rights will be deactivated, allowing the app to be uninstalled.



