Take Photo
The Remote Capture feature allows you to remotely take photograph from your missing or stolen device and receive it at your device from which you are logged-in, in order to identify the possessor of your device. On sending this remote command, your remote device will alert the possessor as if a message has been received, in order to lure the person to look at the screen. Once the possessor taps the 'Read' button to view the message, the front camera in your device will be activated to take a photograph of the possessor. If your device does not have a front camera, the photograph will be taken from the back camera. The picked-up photograph will immediately be sent to your device.
To take a photo from your remote device
- Login to the Comodo Antitheft app from another device
- Tap the 'Devices' icon from the home screen and choose the remote device
- Tap
the 'Take Photo' button
 from the bottom of the screen
from the bottom of the screen
A remote capture command will be sent to your remote device. It will generate a 'New Message' alert at the remote device.
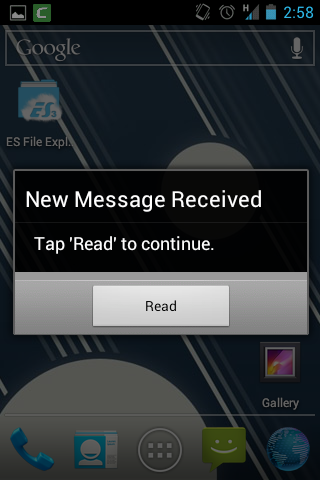
On tapping 'Read' by the possessor,
a message will be displayed. While the possessor reading the message,
his/her photo will be taken from the front camera. If your lost
device does not have a front camera, a photo will be taken from the
rear camera.
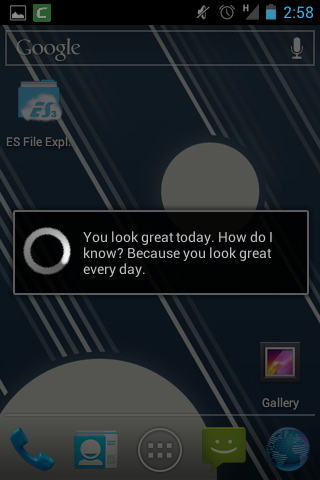
Immediately, the photo will be sent
to the device to which you are currently logged-in to. It will be
indicated at the Photo icon ![]() at the top right of the home screen. You can repeat the process for
gathering several photographs.
at the top right of the home screen. You can repeat the process for
gathering several photographs.
To view the photo(s)
- Tap
the Photo icon
 at the top right of the home screen
at the top right of the home screen
The list of images sent from the remote device will be displayed.
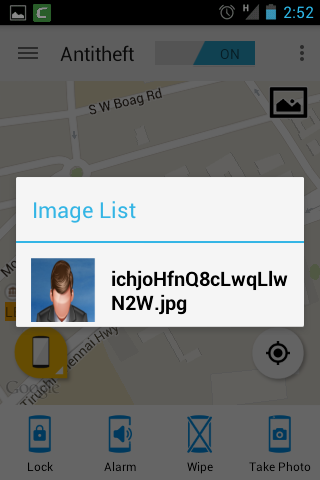
- Tap the image you want to view.
The full image will be displayed after selecting your favorite photo viewer application.
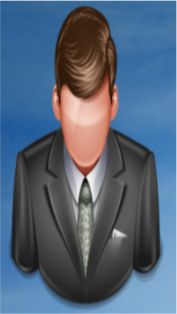
|
Note: Images are shown for illustration purposes only. The actual photographs picked-up by the device camera will be displayed in the interface. |



