Manual Time Entries
You can add/edit time spent manually in the 'TIME SPENT' tab by tapping the 'ADD WORK TIME' button at the top right corner. Please note that the 'Add Work Time' button is available only if you are working on the ticket that is assigned to you.
|
Note: You can view previous time spent and billable time in the 'INFO' and 'TIME SPENT' tabs. You can also view the entire work history in the 'Thread' tab. |
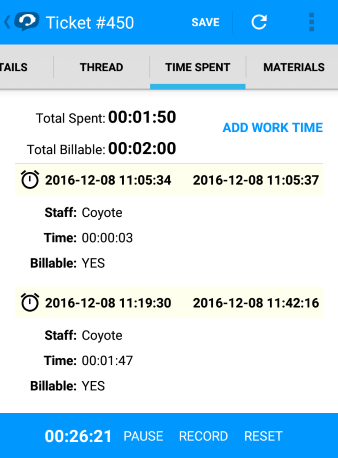
To Manually Add Time:
- Tap an open ticket.
- Tap the 'TIME SPENT' tab and then tap the 'ADD WORK TIME' button.
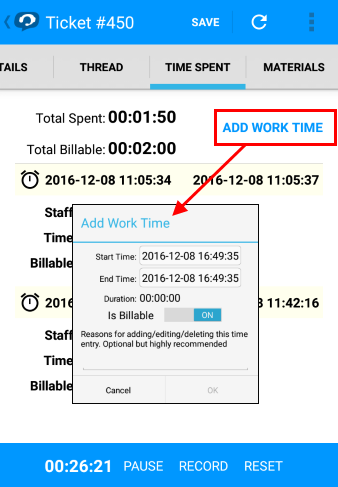
An 'Add Work time' dialog will be displayed.
- 'Start Time' and 'End Time' - The current date and time will be displayed. You can modify these dates and time details.
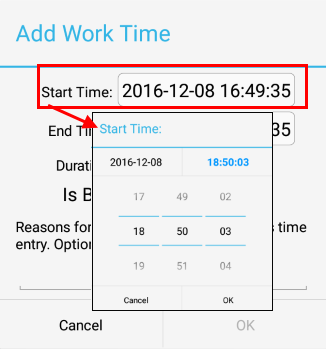
- Duration - Displays the time spent on the ticket.
- Is Billable - This option is enabled by default. You can toggle the option if you need not bill your work time.
- Reasons for adding/editing/deleting this time entry – You can enter a reason to identify the changes in future or leave it blank.
To Resume An Open Ticket
- Tap the 'Play' button present on the bottom of the ticket.
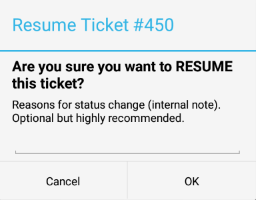
The ticket will display a confirmation dialog asking if you your sure that you want to resume the ticket. The dialog will also consist of 'Reasons for status change' which is optional. You can enter details as to why you have begun to work on the same ticket again.
|
Note: If you exit the ticket while timer is running, an alert message will be displayed asking if you wish to save the time as billable time. You can chose to bill your work by tapping 'OK' or leave it by clicking 'Cancel'. |



