Open Tickets
The 'Open Tickets' area shows tickets which are currently in-progress.
- Select 'Open Tickets' on the dashboard to view a list of all open tickets.
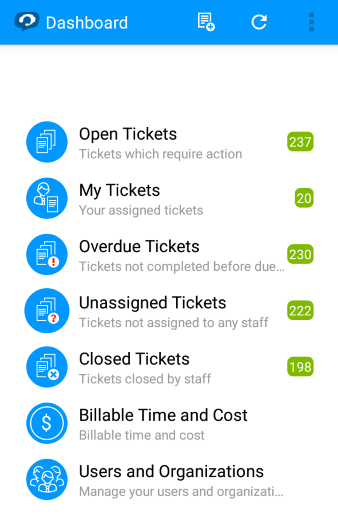
- The hamburger
 menu at top right allows you to view 'Notifications', 'Settings', 'About' and to logout of the app.
menu at top right allows you to view 'Notifications', 'Settings', 'About' and to logout of the app.
- Select any ticket to view more details and take ticket actions. You can search for specific tickets by entering the ticket number, user name or ticket subject in the simple search field. Tap the 'Advanced Search' option in the drop down menu to search for tickets using other ticket criteria like 'Status', 'Date Range', 'Category' and 'Priority Level'.
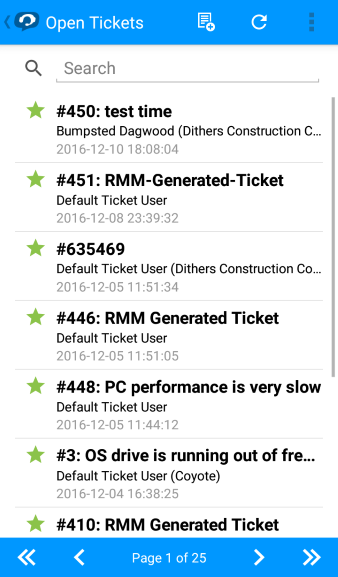
- Info. View basic information about the person and department to whom the ticket is assigned, the date the ticket was created, the user that submitted the ticket, the time spent on the ticket and any billable time accrued by the ticket. The info tab also allows you to view and change the ticket source, the topic under which the ticket is categorized and the SLA plan associated with the ticket.
- Details. Contains a summary of the ticket text as submitted by the user. This area also allows you to change the ticket priority level, the type of asset which the ticket concerns and the ticket category.
- Thread. Allows you to view all comments on the ticket so far.
Time Spent. You can manually add work time through the 'TIME SPENT' tab. Refer to 'Managing Time' to find out more.
- Materials. Allows you to add and manage material expenses on your ticket. Refer to 'Materials and Expenses' to find out more.
- Refresh. Tapping the
 button updates the 'Info', 'Details' and 'Thread'
areas with the latest changes made by users or staff. Please
note that this button is available at the top right corner of the
open ticket screen.
button updates the 'Info', 'Details' and 'Thread'
areas with the latest changes made by users or staff. Please
note that this button is available at the top right corner of the
open ticket screen.
- Tapping
the hamburger
 menu while a ticket is open allows you post replies,
claim a ticket, reassign the ticket, close the ticket, move it to
another department and more:
menu while a ticket is open allows you post replies,
claim a ticket, reassign the ticket, close the ticket, move it to
another department and more:
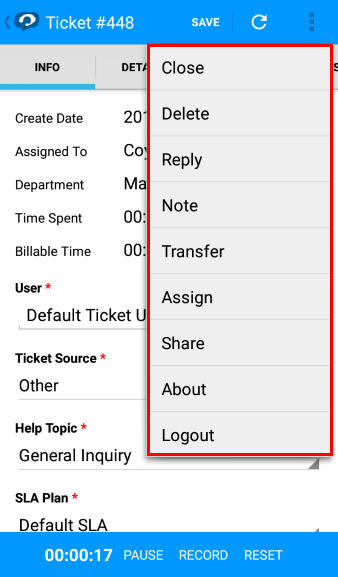
- Claim - Assign the ticket to yourself. Please note that this option is available only in unassigned tickets.
- Close - Allows you to close the ticket. You have the option to specify a reason for the closure.
- Delete - Deletes the ticket. Note – deleted tickets cannot be recovered and all attachments will also be deleted.
- Reply - Allows you to post a response to the ticket. Your response will be visible in the 'Thread' area'. The reply menu also contains the following options:
- Email reply - Will send an email to the user containing your response in addition to your post.
- Canned response. Allows you use a pre-prepared text as your response or acknowledgment. You can elaborate on this text with your own comments, or post the canned response on its own.
- Ticket status - Allows you to close the ticket immediately after your reply is posted.
- Attachments - Allows you to browse for files to add to the ticket.
- Post Internal Note - Internal notes will appear in the ticket thread but will be visible only to staff members. You can capture and attach a photo, or attach an existing photo to the note. Refer to Internal Note to find out more.
- Department Transfer - Allows you to change the department to which the ticket is assigned. You can optionally add a reason for the change in the 'Comments' section. Note – tickets that are paused or overdue cannot be transferred.
- Assign/Reassign - Allows you to assign new tickets to a staff member, and reassign tickets to different staff members. You can communicate a reason for the change in the 'Comments' section:
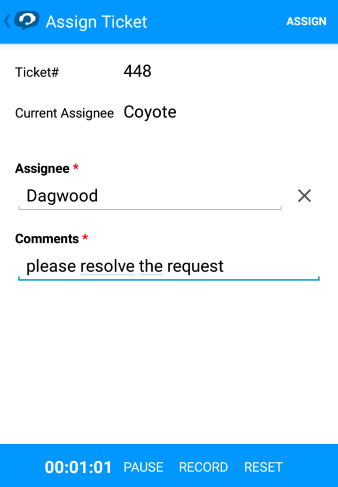
- Share - Allows you to share your ticket details with other staff and users via email. Refer 'Sharing Tickets' to know more.
- About – Allows you to view details about the app.
- Logout – Logout of the app.
- Click
'Save' for the changes to take effect.



