Processing Infected Files
On completion of any on-demand or scheduled scanning, if any threats are found, an alert screen will be displayed. The alert will display the number of threats/infections discovered by the scanning and provide you the options for cleaning.
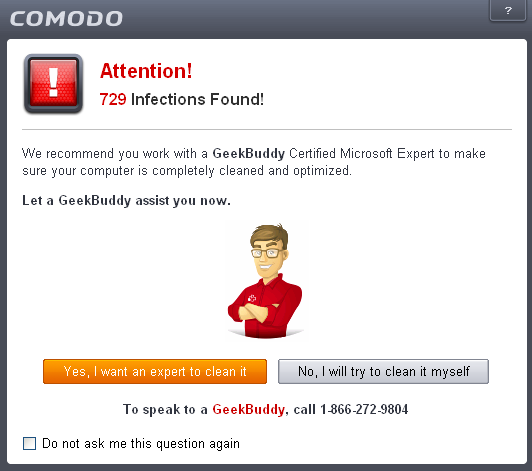
-
If you wish to have a skilled professional from Comodo to access your system and perform an efficient disinfection, click 'Yes, I want an expert to clean it'. If you are a first-time user, you will be taken to Comodo GeekBuddy webpage to sign-up for a GeekBuddy subscription. If you have already signed-up for GeekBuddy services, the GeekBuddy chat session will start and a skilled technician will offer to clean your system.
For more details on GeekBuddy, refer to the section Comodo GeekBuddy.
-
If you wish to clean the infections yourself, select 'No, I will try to clean it myself'. The scan results screen will be displayed. The results will contain a list of files identified with threats or infections (Viruses, Rootkits, Malware and so on) and provide you the options for cleaning. An example results screen is shown below:
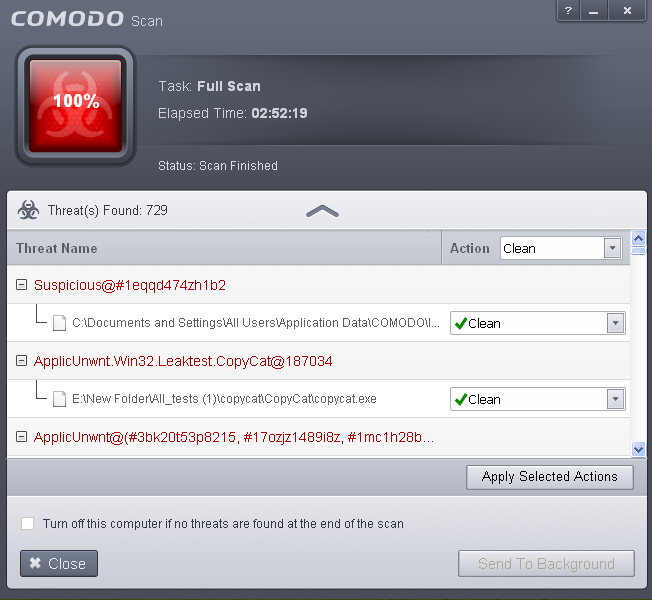
- You can select the action to be taken on all the detected threats from the 'Action' drop-down at the top right.
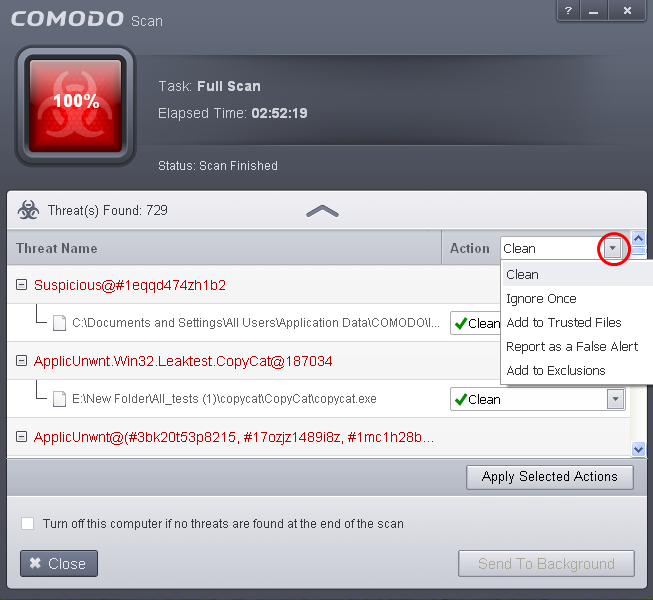
… or the actions to be applied to individual items from the drop-down beside each item.
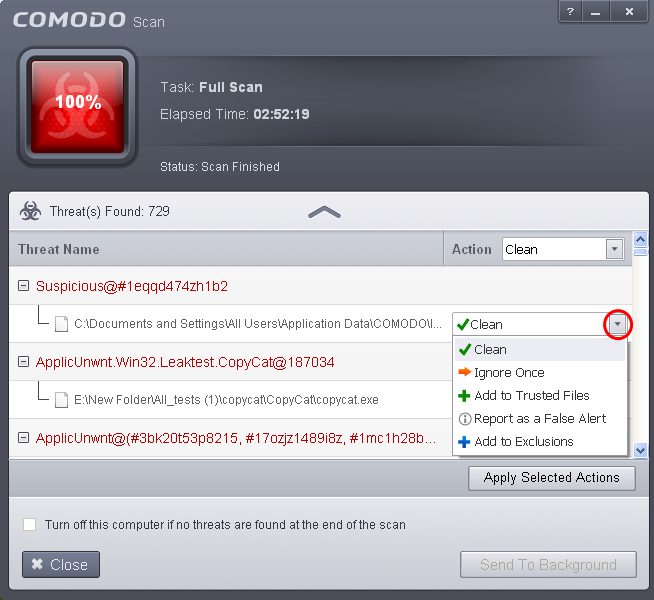
The choices for the actions available are:
- Clean - If a disinfection routine is available for the selected intection(s), Comodo Antivirus will disinfect the application and retain the application safe. If the disinfection routine is not available, Comodo Antivirus will move the infections to Quarantine for later analysis and restoring/removal of the files. For more details on quarantine feature, refer to Manage Quarantined Items.
- Ignore Once - If you want to ignore the threat this time only, select 'Ignore Once'. The file will be ignored only at that time. If the same application invokes again, the Antivirus will report it as a threat.
- Add to Trusted Files - If you trust the file, select 'Add to Trusted Files'. The file will be moved to Trusted Files list. The alert will not generated if the same application invokes again.
- Report as a False Alert - If you are sure that the file is safe, select 'Report as a False Alert'. The Antivirus will send the file to Comodo for analysis. If the file is trustworthy, it is added to the Comodo safe list.
- Add to Exclusions - The file will be moved to Exclusions list and will not be scanned in future. The alert will not generated if the same application invokes again.
- After selecting the action(s) to be applied, click 'Apply Selected Actions'. The files will be treated as per the action selected and the progress will be displayed.
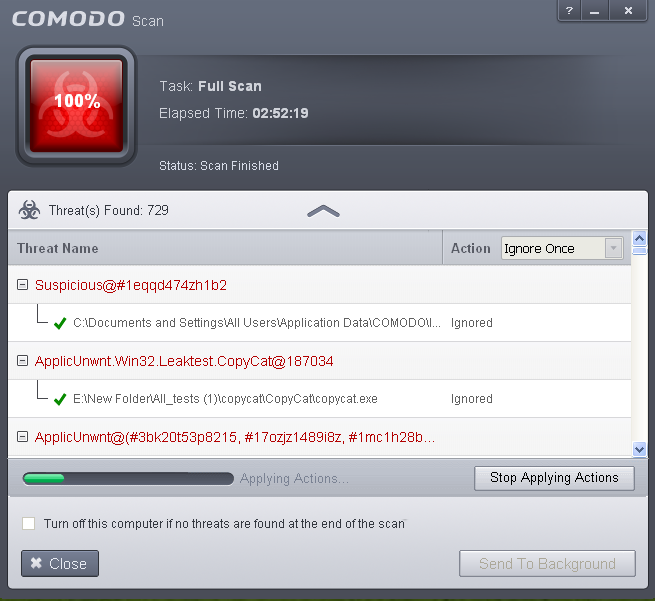
On completion the action taken against each threat will be displayed.
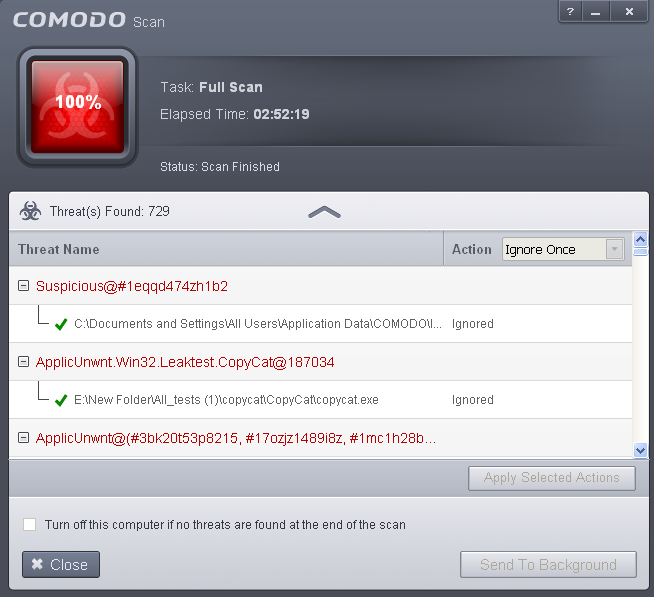
Click 'Close' to close the results window...
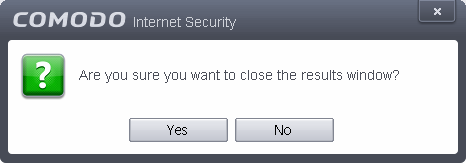
… and click 'Yes' in the confirmation window.



